Batch Gmail Account Creator
Gmail supports sending a limited number of bulk emails. However, there are a number of caveats because Gmail is not optimized for bulk mailing whereas SendPulse is specifically designed for sending bulk emails at no cost, including Gmail recipients. This tutorial provides a step-by-step guide.
Download Gmail Account Creator - A simple-to-use and portable tool that helps you create multiple Gmail accounts by uploading the information from XLS files (e.g. Username, email address, password.
A user-friendly application that helps you create Hotmail accounts using batch processing operations by uploading data from XLS files MASS Hotmail Account Creator is a lightweight Windows. 1- Open Google Chrome web browser on your system, navigate to Gmail website and log into your account. 2- Double-click on the email, which you want to save as PDF format. 3- Click on Print all icon, which is located at the right-hand side of the webpage or press Ctrl+P to activate Print command.
There are three ways to send bulk emails.
Firstly, you can manually add multiple recipients to one email in Gmail. This is not very practical because Gmail limits the number of recipients per email to 500.
Secondly, you can use a browser extension like GMass. This is much more convenient than the first method, but it has weak points, too. You can’t create beautiful marketing emails, and working with a large list of recipients is still inconvenient.
Finally, you can use a bulk email service, which is explicitly designed for sending emails to large mailing lists.
Follow these four simple steps to send mass emails the right way:
Step 1: Register with SendPulse
To send bulk emails with ease, let a reliable email service do the technical work for you. SendPulse provides all the necessary tools for creating high-quality emails without any coding skills. Register your account with SendPulse to maximize your profits by sending bulk emails.
Step 2: Upload a Mailing List
Upload your mailing list, type in the email addresses manually, or start generating subscribers from scratch with SendPulse free subscription forms. You can create a subscription form, like in the screenshot below, in less than 30 minutes!
If you don’t know how to start collecting email addresses, learn more about lead generation.
Step 3: Create an Email Campaign
To create an email campaign with SendPulse, you can use our intuitive drag and drop editor. Simply place the necessary elements in the template, customize them, add pieces of text and images, and voila!
You can see how the SendPulse drag and drop editor looks in the screenshot below.
Here are simple step-by-step instructions on how to create an email campaign with SendPulse.
Step 4: Monitor the Statistics
After sending bulk emails with SendPulse, you get a detailed statistical report. You can see how many subscribers opened or clicked through your email; how many users unsubscribed or marked your email as spam.
In the screenshot below, there is the “Campaign statistics” section in SendPulse.

Having all of this data on hand helps you understand the efficiency of a particular campaign and improve your strategy.
So, now you know how simple it is to send bulk emails. Before you send your first campaign, review the tools SendPulse offers to perfect your email marketing campaigns.
- Anti-spam recommendations. Before you send a bulk email, you can find out how spammy it is for email providers like Gmail or Yahoo. Here’s how to check emails for spam with SendPulse.
- 130+ free pre-designed templates. Though creating emails with SendPulse is easy, you may be too busy to start from scratch. In this case, make use of our template library.
- Automation. You can set up email workflows to send bulk emails in response to users’ actions, specific dates, and other triggers. Just set up an automated email flow once, and it will work without your participation.
- Segmentation. This technique helps divide your audience into groups that have something in common, like age, gender, location, etc. It allows you to send one bulk email with slightly different content to fit everyone.
- Personalization. You can send personalized bulk emails to increase subscribers’ engagement. Simple personalization starts with adding the recipient’s name to the subject line and email content. You can also make it more effective by creating personalized onboarding, purchasing, lead nurturing, and other processes.
Last Updated: 2020-12-07
Complete the steps described in the rest of this page to create a simpleGoogle Apps Script that makes requests to the Gmail API.
Make A Gmail Account
Prerequisites
To run this quickstart, you need the following prerequisites:
Step 1: Create the script
Mass Gmail Account Creator Free
- Create a new script by going to script.google.com/create.
- Replace the contents of the script editor with the following code:
New Gmail Account
New editor
- Click Save .
- Click Untitled project at the top left, type Quickstart, and click Rename.
Legacy editor
Bulk Gmail Account Creator
- Click File > Save,name your project “Quickstart”, and click OK.
Step 2: Turn on the Gmail API
Enable the Gmail API advanced service in your script.
Step 3: Run the sample
New editor
In the Apps Script editor, click Run.
The first time you run the sample, it will prompt you to authorize access:
- Click Review permissions.
- Choose an account.
- Click Allow.
The script's execution log appears at the bottom of the window.
Legacy editor
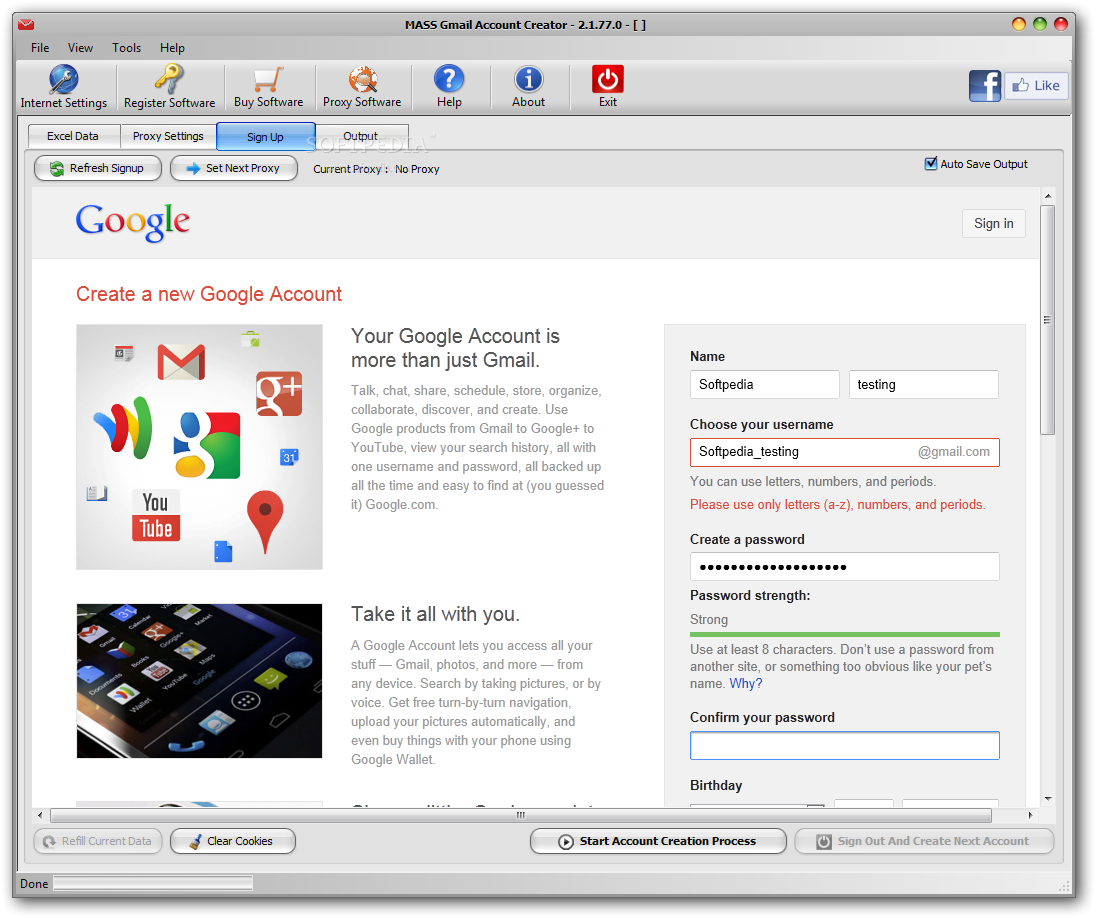
In the Apps Script editor, click Run >listLabels.
The first time you run the sample, it will prompt you to authorize access:
- Click the Continue button.
- Click the Accept button.
To view the script's output, click View > Logs.
Further reading
Troubleshooting
This section describes some common issues that you may encounter whileattempting to run this quickstart and suggests possible solutions.
ReferenceError: '[API NAME]' is not defined
This error occurs when the API hasn't been toggled on in the Apps Script codeeditor. Revisit Step 2.b and ensure the corresponding toggle is set to on.
This app isn't verified.
The OAuth consent screen that is presented to the user may show the warning'This app isn't verified' if it is requesting scopes that provide access tosensitive user data. These applications must eventually go through theverification process toremove that warning and other limitations. During the development phase you cancontinue past this warning by clickingAdvanced > Go to {Project Name} (unsafe).