Vlc Player Mac Zoom
- Vlc Player Download
- Vlc Video Mac
- Vlc Player Mac Zoom Breakout
- Vlc Player Mac Download
- Vlc Player Mac Zoom App
VLC media player (for Windows) offers a great function 'Interactive Zoom' to zoom a certain part of a video. But, it's not always working. By chance, I encounter an issue that I can't change the zoomed level as well as the magnified area to zoom into with VLC.
Vlc Player Download
- You can use VLC media player to cut/trim or crop any videos to create video clips. You could use VLC media player to get the desired video clip out of target video files. However, VLC media player is a little bit complicated for novice users, even some veteran users might not be familiar with these editing features.
- VLC Media Player offers different mechanisms to zoom into a video. We can use interactive zoom to magnify a portion of the media. There are also options to use zoom, crop, and aspect ratio to change the size of the on-screen media. We can also find options to scale any video in the advanced preferences section of VLC.
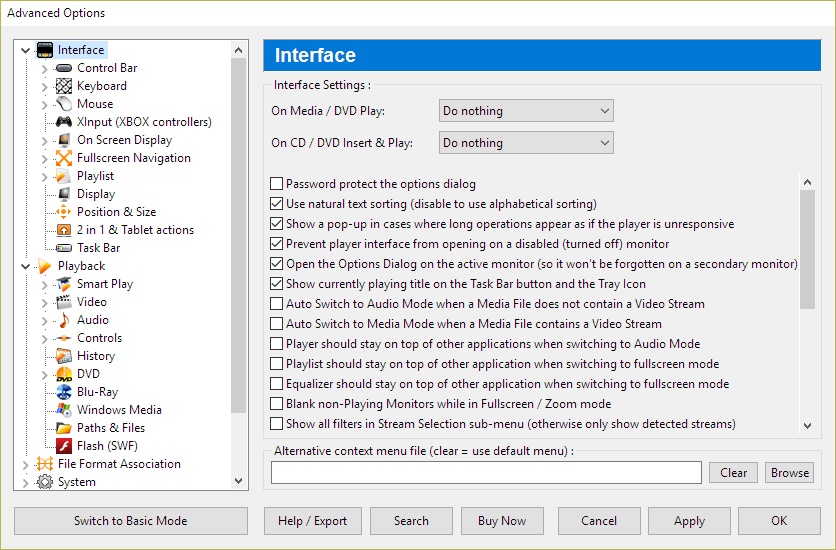
When watching a movie or playing a simple video, if the resolution is not right or if the video dimensions seem a bit off, then to fix it—simply change the aspect ratio in VLC. If the video feels stretched—like the height or width is long—making objects and people in it appear abnormal in terms of size, then VLC Media Player offers a quick fix.
What you need to do is: Change or cycle through the different aspect ratios that are possible until you find the best one. The easiest way to cycle through the available aspect ratio is by using the shortcut key: A.
Press ‘A’ on your keyboard once and it will switch to the next ratio. When the change is initiated, you will see the information on the top of the screen. You will see a text like Aspect Ratio: Default, Aspect Ratio: 16:9 etc. The text displays on the top-right of the screen only for a short time.
The same feature is also accessible through the menu bar or using the right click menu. On the menu bar as well as the right click menu, you will find it under: Video > Aspect Ratio. Using the menu items allows you to list all the possible aspect ratio and switch the right one.
Vlc Video Mac
Here is the list of all the possible aspect ratios:
Vlc Player Mac Zoom Breakout
- (null)
- Default
- 16:9
- 4:3
- 1:1
- 16:10
- 21:1
- 35:1
- 39:1
- 5:4
One of them will make the video look normal. If it doesn’t then try:

Using Custom Aspect Ratios
There’s also an option to set custom aspect ratios in VLC. The option is present in the simple preferences, under video.
Here’s how to set custom aspect ratio in VLC:
- Go to Tools > Preferences [CTRL + P].
- Click on Video.
- For Force Aspect Ratio enter a value like: 33:20 (or anything else).
- Click Save.
Restart VLC or start a new instance and by default, it will use the value that you set in force aspect ratio. You can again cycle through the values by pressing ‘A’ on your keyboard. You will also find the new value in the menu under Video > Aspect Ratio and it will stay as the default one unless you remove it. The custom aspect ratio won’t work for all the videos, so you might want to remove it and keep it Aspect Ratio: Default.
Vlc Player Mac Download
To Permanently Change the Aspect Ratio
Vlc Player Mac Zoom App
The steps above shows you how you can fix the video from stretching for playing in VLC only. If you want the aspect ratio changes to be permanent, then you can use the convert/save feature. Here’s how you can do it:
- From the menu bar, go to Media > Convert / Save. [CTRL + R]
- Click on Add, and browse and add the current video.
- Click on Convert/Save.
- In the next step, don’t forget to choose a Destination file.
- The default Profile should be fine. So, press Start to begin the process.
Now, if you play the output video, you will find that the aspect ratio has changed. If you did it correctly, then the destination file will fix your video stretching problem.