Vlc Player Brightness Mac
If you use VLC for Android, the hit audio, video player and streamer for smartphones then you must have come across the three major gestures for the player. They are: (1) Change Brightness, (2) Seek and (3) Change Volume. These three are accessible when you open up a video. The tip also shows up automatically on the screen explaining where and how you’d have to drag your finger across the screen to achieve the said function. These big three gestures are mostly used when viewing videos using the VLC app for Android.
The on-screen tips that display every time when you open up a video file (pictured above) are self-explanatory. If you did forget those gestures, then this little guide will help you to figure it out.
Step 1: Open up a Video.
Step 2: The on-screen tips will show up. Dismiss it by pressing Got it, dismiss this.
Run VLC, drag the video you want to adjust the brightness to the player window. Or click on 'Media' 'Open File' to play the video. Step 2 Go to 'Tools' button on the menu bar and select 'Effects and Filters' to open 'Adjustments and Effects' window.
Step: 3 Use the gestures
VLC Media Player supports various plugins and is a modular platform and therefore supports, all the video formats. If the NPAPI plugin is clubbed with a VLC media player for pc, the users can also play the embedded videos of the websites. One can check the download preview of an incomplete file using this player. Mac OS: right-click on VLC, choose 'Show Package Contents' and put the 'libaacs.dylib' file in 'Contents/MacOS/lib/' (create it if it does not exist). Run VLC and insert your Blu-ray disc into the Blu-ray drive, and open it with VLC, then your encrypted Blu-ray movie will start playing in VLC.
And here is how you use them while the video is playing.
- Control Brightness: Tap, hold and drag up or down on the left side of the screen. Drag up and the brightness will go up and do the opposite and the screen will darken.
- Seek: Navigate the video. Tap, hold and drag left or right in the middle of the screen. Move your finger towards the left and the player will rewind the video and take you back. Move towards the right and the player will fast forward the video. You can go to the exact position that you want. This has to be one of the most used features in the app. Another bonus tip while seeking: Tap on the right side of the screen twice and it will go 10 seconds forward in the video. Tap on the left side of the screen twice and you rewind 10 seconds back into the video.
- Change Volume: Tap, hold and drag your finger on the far right side of the screen. Move your finger up and you will find the volume increasing and if you move your finger down, the sound will go down as well.
Turning off or on These 3 Gestures
If you want to turn off these gestures or turn them back on, follow these steps:
- Tap on the ☰ Menu.
- Click on Settings.
- Scroll down, and tap on Video under Extra settings.
- Scroll down and check off or on the Volume gesture, Brightness gesture, and Double tap to seek option under Controls.
| This page describes how to set up a mosaic of a few videos or stream like a TV portal. | Other 'how to' pages |
- 1VLC mosaic howto
- 2Other examples
VLC mosaic howto
This is a small example about how to use VLC media player to create a mosaic. What we basically want is a video mosaic mixing 3 video channels (channels 1, 2 and 3) on a background image (background.png) and streaming the resulting video on the network. Note that we will also be streaming the 3 sound tracks from channels 1, 2 and 3 in the same MPEG-TS stream.
Starting with VLC 0.8.5-test2, the HTTP interface features a 'Mosaic wizard'. You might want to use it if you have no knowledge of VLC command line usage.
Other neat examples :
Vlc Brightness Control
Step 0
Read the VLC streaming howto[fr] (chapters 3[fr] and 5[fr] concerning command line and VLM usage in VLC) : www.videolan.org/doc
Step 1
Get VLC 2 or newer and install it on your computer.
Step 2
You now have to get a background for the mosaic.
An image is the easiest way to have a background that can be played as long as necessary. The image should be the same size as the video you want to create. Many image formats are supported (JPEG, PNG …).
It is also possible to use a video as a background for the mosaic, and superimpose other videos.
The frame rate of the background video or image will be the frame rate of the mosaic video. This is important since the default frame rate for image files is 10fps.
For videolan 1.x and earlier, use the fake: access method. The frames per second cannot be changed.
You should test it with VLC to see if it displays locally :
Step 3
You now need to configure VLC to get the 3 source streams and blend them on the background image.
The VLM configuration file looks like :
Since VLC 2.0, the mosaic options must be passed in the command line, and not in the VLM file.
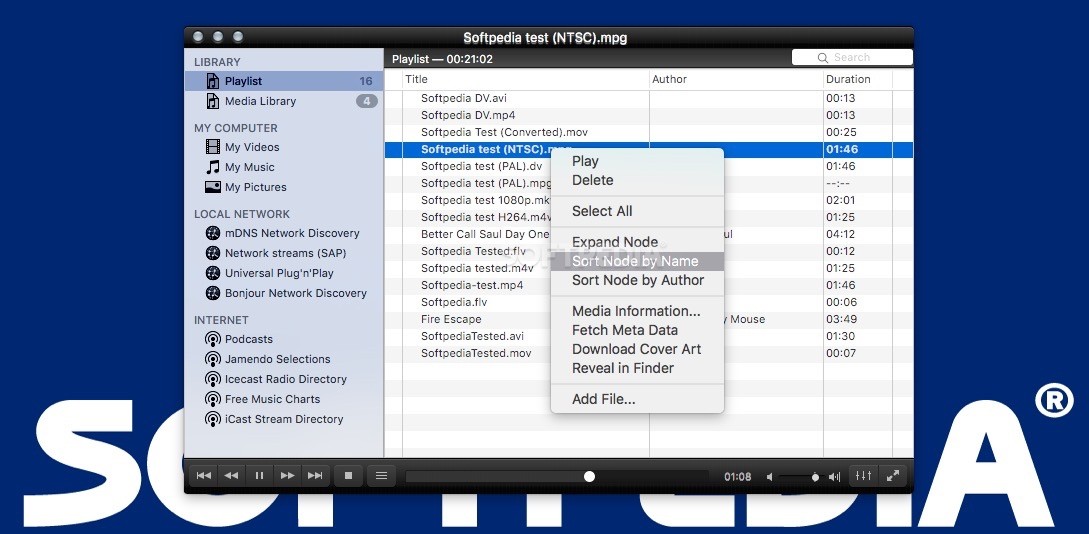
Alternatively, one can setup a mosaic directly from files using a VLM configuration file as the following :
To write the resulting stream to a file, the mosaic output line may also be replaced by :
Note that the source streams are network streams, which is likely to be the case if you're considering doing a mosaic.
Step 4
Free Vlc Player Mac
And now, the right command to launch VLC :
Other examples
Dual webcam with alphamask

You can then launch it with :
The mask.png file is used to set transparency values on the isight camera (uses the png alpha plane). An example file to use is available at people.videolan.org/~dionoea/mosaic.
See also
| Mosaic framework (How-To) |
| Modules:mosaic (mosaic-bridge • bridge-in • bridge-out) • alphamask • bluescreen |
