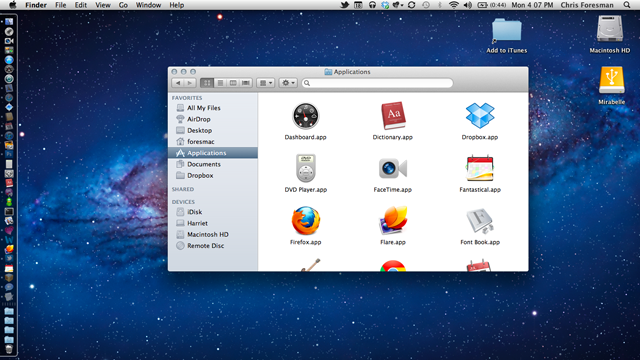Screen Capture Mac Os X Keyboard Shortcut
- Mac Screen Capture Keyboard Shortcut
- Windows Screenshot With Mac Keyboard
- Mac Os X Screen Capture Keyboard Shortcut
Even though this snipping tool is utility, it cannot be supported on Mac OS X, whose users are also in great needs to take screenshots. To solve this problem, we must find snipping tools on Mac and some relative methods. In this article, I'll introduce three methods to capture a screenshot on Mac. Method One: Mac keyboard shortcuts. So, instead of taking screenshots using keyboard shortcuts, use Grab to capture screen on your system. Grab is a pre-installed application for Mac OS X and macOS that allows you to take screenshots of the entire screen, the whole window, or only a specified area of your screen. Entire screen: To c apture the entire screen, press Command-Shift-3. The screen shot will be automatically saved as a PNG file on your. To copy the entire screen, press Command-Control-Shift-3. The screen shot will be placed on your clipboard for you to.
There are several ways to take screenshots in Mac OS X. A screenshot is simply capturing (taking a picture) the screen of your computer or an active window. Here is a summary of all the methods you can use to capture your screen.
Contents
- 4 Use Mac’s Grab Utility!
Related articles
Using macOS Mojave or above?
Apple revised Mac’s screenshot capabilities in macOS, starting in macOS Mojave and continuing to newer macOS versions via a screenshot app!
Check out this article to learn about using the Screenshot app in macOS.
How to screenshot your Mac’s full screen or the entire desktop
Pressing command-shift-3 will take a screenshot of your entire screen and save it on your desktop.
Pressing command-control-shift-3will take a screenshot of your entire screen to be placed on your clipboard so that you can paste it into another program.
Mac Screen Capture Keyboard Shortcut
How to screenshot a portion of your Mac’s desktop
Pressing command-shift-4and then selecting an area you wish to capture will take a screenshot of an area and save it on your desktop.
Pressing command-control-shift-4 and then selecting an area will take a screenshot of an area and save it to the clipboard.
How to screenshot a specific window from your Mac’s desktop
Pressingcommand-shift-4-spacebar and clicking a window will capture the window and save it on your desktop.
Pressing command-control-shift-4-spacebar and clicking a window will capture the window and save it to the clipboard.
Use Mac’s Grab Utility!
Instead of the shortcuts described above, you may use the Grab app to take screenshots. The Grab app is located in the Applications > Utilities folder.
To take screenshots, launch Grab, choose the capture type from the “capture” menu: Selection, Window, Screen and Timed Screen. To learn more about Grab Utility, please read this article.
Obsessed with tech since the early arrival of A/UX on Apple, Sudz (SK) is responsible for the editorial direction of AppleToolBox. He is based out of Los Angeles, CA.
Windows Screenshot With Mac Keyboard
Sudz specializes in covering all things macOS, having reviewed dozens of OS X and macOS developments over the years.
In a former life, Sudz worked helping Fortune 100 companies with their technology and business transformation aspirations.
Mac Os X Screen Capture Keyboard Shortcut