Office 2016 Mac Uninstaller
Download Uninstall Office 2016 - Get rid of Microsoft Office through a lightning-fast operation with options to back up registry entries first thanks to this powerful script. If you need to uninstall Office first, see Uninstall Office from a PC or Uninstall Office for Mac. Note: The steps to install the 2016 or 2013 versions of Office Professional Plus, Office Standard, or a stand-alone app such as Word or Project might be different if you got Office. Office 2016 for Mac uninstaller ##### Unofficial unistaller: Brought to you by Frank Pira (fpira.com) This software comes with absolutely: NO WARRANTY: Use it at your own risk. ' sleep 4: echo-e '- WARNING -Your Outlook data will be wiped. Press CTRL+C in 5 seconds to ABORT: or just sit back and relax!
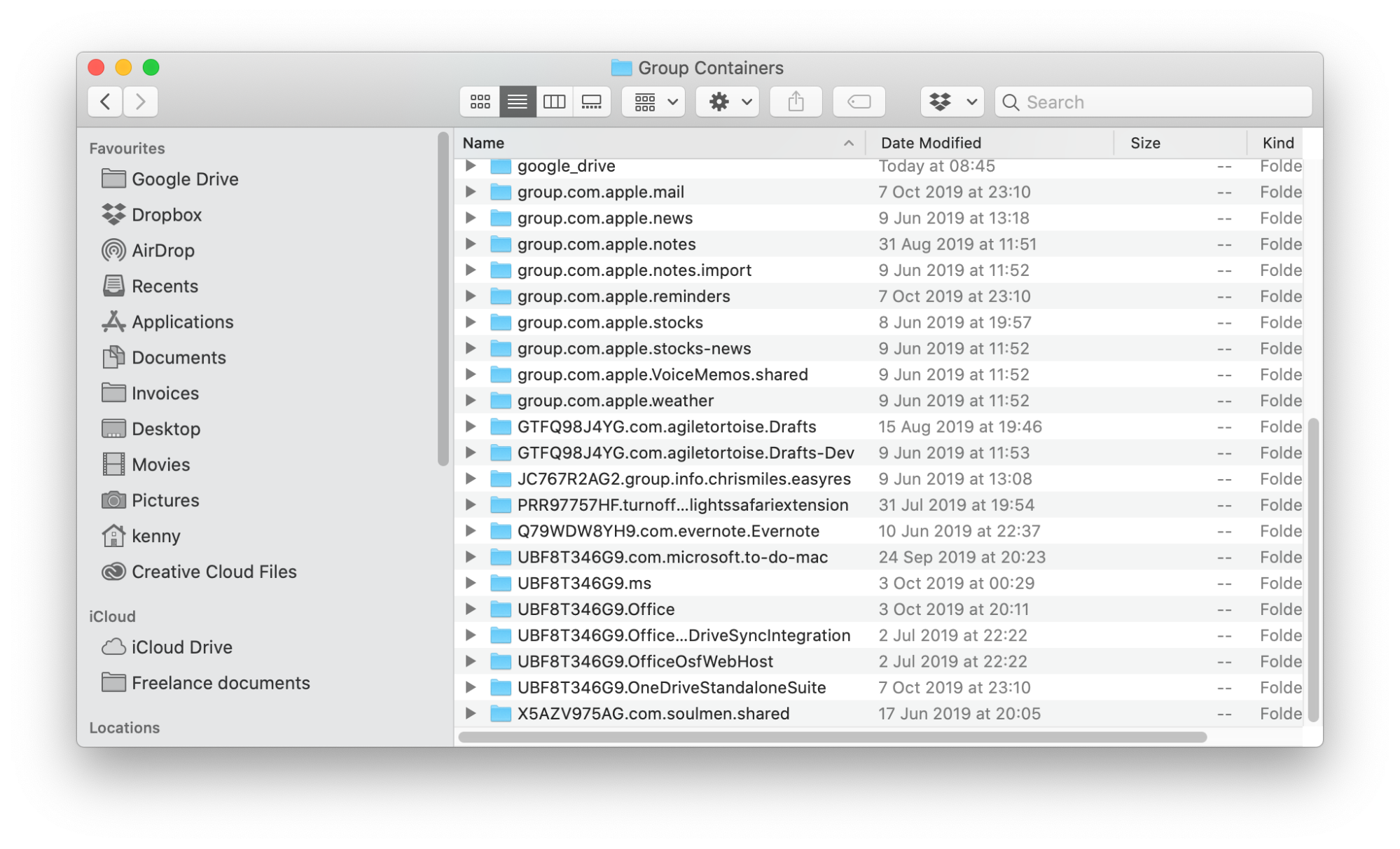

To uninstall Office 2016 for Mac, move the applications and user preference files to the Trash. Once you've removed everything, empty the Trash and restart your Mac to complete the process. You can also perform a complete uninstall for Office 2016 for Mac if you are troubleshooting an issue.
You must be signed in as an administrator on the mac or provide an administrator name and password to complete these steps.
1. Remove Office 2016 for Mac applications
- To uninstall Office 2016 for Mac, move the applications and user inclination files to the Trash. Once you’ve evacuated everything, exhaust the Trash and restart your Mac to finish the procedure.
- Uninstall Office 2016 for Mac 1. Remove Office 2016 for Mac applications Open Finder Applications. Command +click to select all of the Office 2016. Remove files from your user Library folder To remove files from your user Library folder, you'll need to first set. Remove from dock.

Open Finder > Applications.
Command +click to select all of the Office 2016 for Mac applications.
Ctrl+click an application you selected and click Move to Trash.
2. Remove files from your user Library folder

Office 2016 For Mac Uninstaller
To remove files from your user Library folder, you'll need to first set the Finder View options.
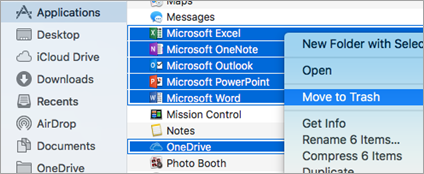
In Finder, press +Shift+h.
On the Finder menu at the top, click View > as List, and then click View > Show View Options.
In the View Options dialog box, select Show Library Folder and save.
Back in Finder, open Library > Containers and ctrl+click each of these folders and Move to Trash. Not all of these folders may be present.
com.microsoft.errorreporting
com.microsoft.Excel
com.microsoft.netlib.shipassertprocess
com.microsoft.Office365ServiceV2
com.microsoft.Outlook
com.microsoft.Powerpoint
com.microsoft.RMS-XPCService
com.microsoft.Word
com.microsoft.onenote.mac
Warning: Outlook data will be removed when you move the three folders listed in this step to Trash. You should back up these folders before you delete them.
Click the back arrow to go back to the Library folder and open Group Containers. Ctrl+click each of these folders if present, and Move to Trash.
UBF8T346G9.ms
UBF8T346G9.Office
UBF8T346G9.OfficeOsfWebHost
Microsoft Office 2016 Mac Uninstall
3. Remove from dock and restart
If you put any of the Office applications in your dock, go to each one and ctrl + click > Options > Remove from Dock.
Restart your Mac to complete the uninstall.
Ms Office 2016 Mac
*Reference: https://support.office.com/en-us/article/uninstall-office-2016-for-mac-eefa1199-5b58-43af-8a3d-b73dc1a8cae3