Microsoft Dynamics Nav 2017 Crack
- Microsoft Dynamics Nav 2017 License Crack
- Microsoft Dynamics Nav 2017 Crack Xforce
- Dynamics Nav 2017 Cumulative Update
- Microsoft Dynamics Nav 2017 Crack Download
- Dynamics Nav 2017 Download
- Microsoft Dynamics Nav 2017 Help
With Dynamics NAV 2017, Microsoft introduces a new way to send non-intrusive notifications to the UI (user interface) in the Web client. These notifications informs the user with relevant information in a.
- The NAV Windows Client for Dynamics NAV 2017 now comes in a 64-bit version, which enhances performance and supports larger report datasets than the limited 32-bit client from NAV 2013 to 2015. The business logic-processing tier is a service that runs on a server and links or sits in the middle between the client and the database.
- Dynamics NAV 2017 introduces a programmatic way to send non-intrusive notifications to the UI in the Dynamics NAV Web client. Notifications provide users with information about a current situation, but do not require any immediate action or block users from continuing with their current task.
- You can see where an item-tracked item was used, including how and when it was received or produced, transferred, sold, consumed, or returned. You can also find all current instances of a specific serial.
You can assign serial numbers and lot numbers to any outbound or inbound document, and its posted item tracking entries are displayed in the related item ledger entries. You perform the work in the Item Tracking Lines window.
The matrix of quantity fields at the top of the Item Tracking Lines window displays the quantities and sums of item tracking numbers being defined on the lines. The quantities must correspond to those of the document line, which is indicated by 0 in the Undefined fields.
As a performance measure, the program collects the availability information in the Item Tracking Lines window only once, when you open the window. This means that the program does not update the availability information during the time that you have the window open, even if changes occur in inventory or on other documents during that time.
Items with serial or lot numbers can be traced both backwards and forward in their supply chain. This is useful for general quality assurance and for product recalls. For more information, see How to: Trace Item-Tracked Items.
About Picking Serial or Lot Numbers in the Warehouse
Outbound handling of serial or lot numbers is a frequent task in different warehouse processes.
In some processes, the inventory items do not carry serial or lot numbers, and the warehouse worker must assign new during the outbound handling, typically from a predefined number series.
In simple processes, the inventory items already carry serial or lot numbers, for example assigned during the put-away, and these numbers are automatically transferred through all outbound warehouse activities without interaction by warehouse workers.
In special situations for serial- or lot-numbered inventory, specific serial or lot numbers are defined on the source document, such as a sales order, which the warehouse worker must respect during the outbound warehouse handling. This may be because the customer requested a specific lot during the order process. When the inventory pick or warehouse pick document is created from an outbound source document where serial or lot numbers are already defined, then all fields in the Item Tracking Lines window under the inventory pick are locked for writing, except the Qty. to Handle field. In that case, the inventory pick lines specify the item tracking numbers on individual take and place lines. The quantity is already split into unique serial or lot number combinations because the sales order specifies the item tracking numbers to ship.
Item Tracking Availability
When you work with serial and lot numbers, Dynamics NAV calculates availability information for lot and serial numbers and shows it in the various item tracking windows. This lets you see how much of a lot or serial number is currently being used on other documents. This reduces errors and uncertainty caused by double allocations.
In the Item Tracking Lines window, a warning icon is shown in the Availability, Lot No. or Availability, Serial No. field if some or all of the quantity you have selected is already being used in other documents or if the lot or serial number is not available.
In the Lot No./Serial No.-List window, the Lot No./Serial No.-Availability window, and the Item Tracking - Select Entries window, information is displayed about how much quantity of an item is being used. This includes the following information.
| Field | Description |
|---|---|
| Total Quantity | The total number of item currently in inventory |
| Total Requested Quantity | The total number of items that are requested that will be used in this and other documents |
| Current Pending Quantity | The number of items that are requested that will be used on the current document but that is not yet committed to the database |
| Current Requested Quantity | The number of items that are requested that will be used on the current document |
| Total Available Quantity | The total number of items in inventory, minus the quantity of the item that are requested on this and other documents (total requested quantity), and minus the quantity that is requested but not yet committed on this document (current pending quantity) |
If you work in the Item Tracking Lines window for a long period of time or if there is a great deal of activity with the item you are working with, then you can choose the Refresh Availability action. In addition, the availability of the item is automatically rechecked when you close the window to confirm that there are no availability problems.
To set up item tracking codes
An item tracking code reflects the different considerations a company has regarding the use of serial and lot numbers for items moving through the inventory.
- Choose the icon, enter Item Tracking Codes, and then choose the related link.
- Choose the New action.
- Fill in the fields as necessary. Choose a field to read a short description of the field or link to more information.
- On the Serial No. and the Lot No. FastTabs, define policies of item tracking by serial and lot numbers respectively.
To set up expiration rules for serial or lot numbers
For some items you might want to set up specific expiration dates and rules in the item tracking code. This functionality allows you to keep track of when specific serial numbers and lot numbers expire.
Select an existing item tracking code, and then choose the Edit action.
On the Misc. FastTab, select the following check boxes.
Field Description Strict Expiration Posting Specifies that an expiration date assigned to the item tracking number as it entered inventory must be respected when it exits inventory. Man. Expir. Date Entry Reqd. Specifies that you must manually enter an expiration date on the item tracking line.
To set up warranties for serial or lot numbers
For some items, you might want to set up specific warranties in the item tracking code. This functionality allows you to keep track of when the warranties on specific serial or lot numbers in your inventory will run out.
Choose the icon, enter Item Tracking Codes, and then choose the related link.
Select an existing item tracking code, and then choose the Edit action.
On the Misc. FastTab, fill in the Warranty Date Formula field, and then select the check box as follows.
Field Description Warranty Date Formula Specifies the last day of warranty for the item. Man. Warranty Date Entry Reqd. Specifies that you must manually enter a warranty date on the item tracking line.
To record serial or lot number information
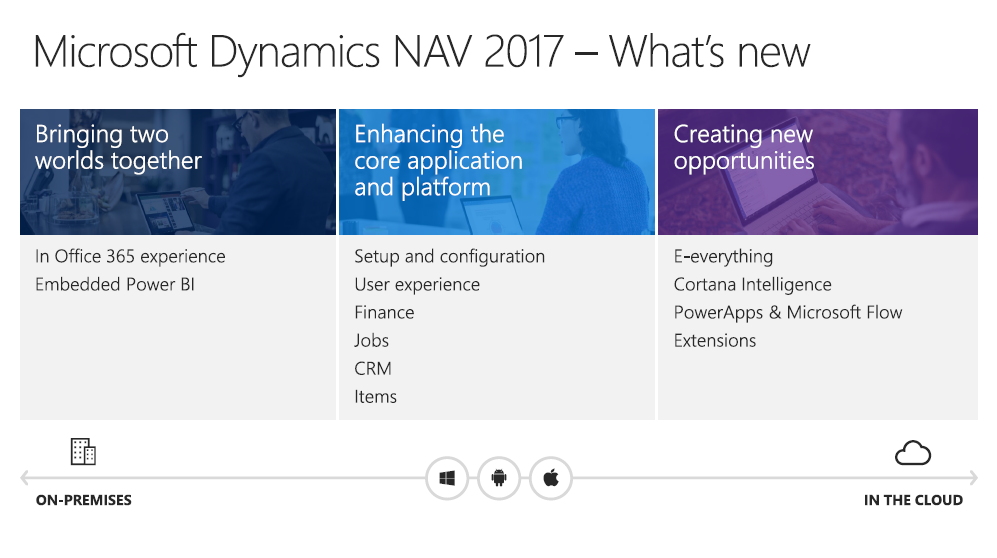
If you need to link special information to a specific item tracking number, for example, for quality assurance, you can do so in a serial or lot number information card.
Open a document that has serial or lot numbers assigned.
Open the Item Tracking Lines window for the document.
Choose, for example, the Serial No. Information Card action.
The Serial No. and Lot No. fields are prefilled from the item tracking line.
Enter a short piece of information in the Description field, for example about the condition of the item.
Choose the Comment action to create a separate comment record.
Select the Blocked check box to exclude the serial or lot number from any transactions.
To modify existing serial or lot number information
- Choose the icon, enter Items, and then choose the related link.
- Select an item that has an item tracking code and has serial or lot number information.
- From the Item Card window, choose the Entries action, and then choose Ledger Entries.
- Choose the Lot No. or Serial No. field. If information exists for the item tracking number, then the Lot No. Information List or Serial No. Information List window opens.
- Select a card, and then choose the Lot No./Serial No. Information Card action.
- Modify the short description text, the comment record, or the Blocked field.
You cannot modify the serial or lot numbers or quantities. To do so, you must reclassify the item ledger entry in question. For more information, see the 'To reclassifying lot or serial numbers' section.
To assign serial or lot numbers during an inbound transaction
Companies may want to keep track of items from the moment they enter the company. In this situation, the purchase order is often the central document, although item tracking may be handled from any inbound document and its posted entries displayed in the related item ledger entries.
The exact rules for handling item tracking numbers across your company are governed by the setup in the Item Tracking Code Card window.
Note
To use item tracking numbers in warehouse activities, the Lot Warehouse Tracking and SN Warehouse Tracking setup fields must be selected, as they define the special principles in handling serial and lot numbers in warehouse activities.
Choose the icon, enter Purchase Orders, and then choose the related link.
Select the relevant document line and on the Lines FastTab, choose the Line action, and then choose the Item Tracking Lines action.
You can assign serial or lot numbers in the following ways:
- Automatically, by choosing Assign Serial No. or Assign Lot No. to assign serial/lot numbers from predefined number series.
- Automatically, by choosing Create Customized SN to assign serial/lot numbers based on number series you define specifically for the arrived items.
- Manually, by entering serial or lot numbers directly, for example, the vendor's numbers.
- Manually, by assigning a specific number to each item unit.
To assign automatically, choose the Create Customized SN action.
In the Customized SN field, enter the starting number of a descriptive serial number series, for example S/N-Vend0001.
In the Increment field, enter 1 to define that each sequential number increases by one.
The Quantity to Create field contains the line quantity by default, but you can modify it.
Select the Create New Lot No. check box to organize the new serial numbers in a distinct lot.
Choose the OK button.
A lot number with individual serial numbers is created according to the item quantity of the document line, starting from S/N-Vend0001.
The matrix of quantity fields in the header displays dynamically the quantities and sums of the item tracking numbers you define in the window. The quantities must correspond to those of the document line, which is signified by 0 in the Undefined fields.
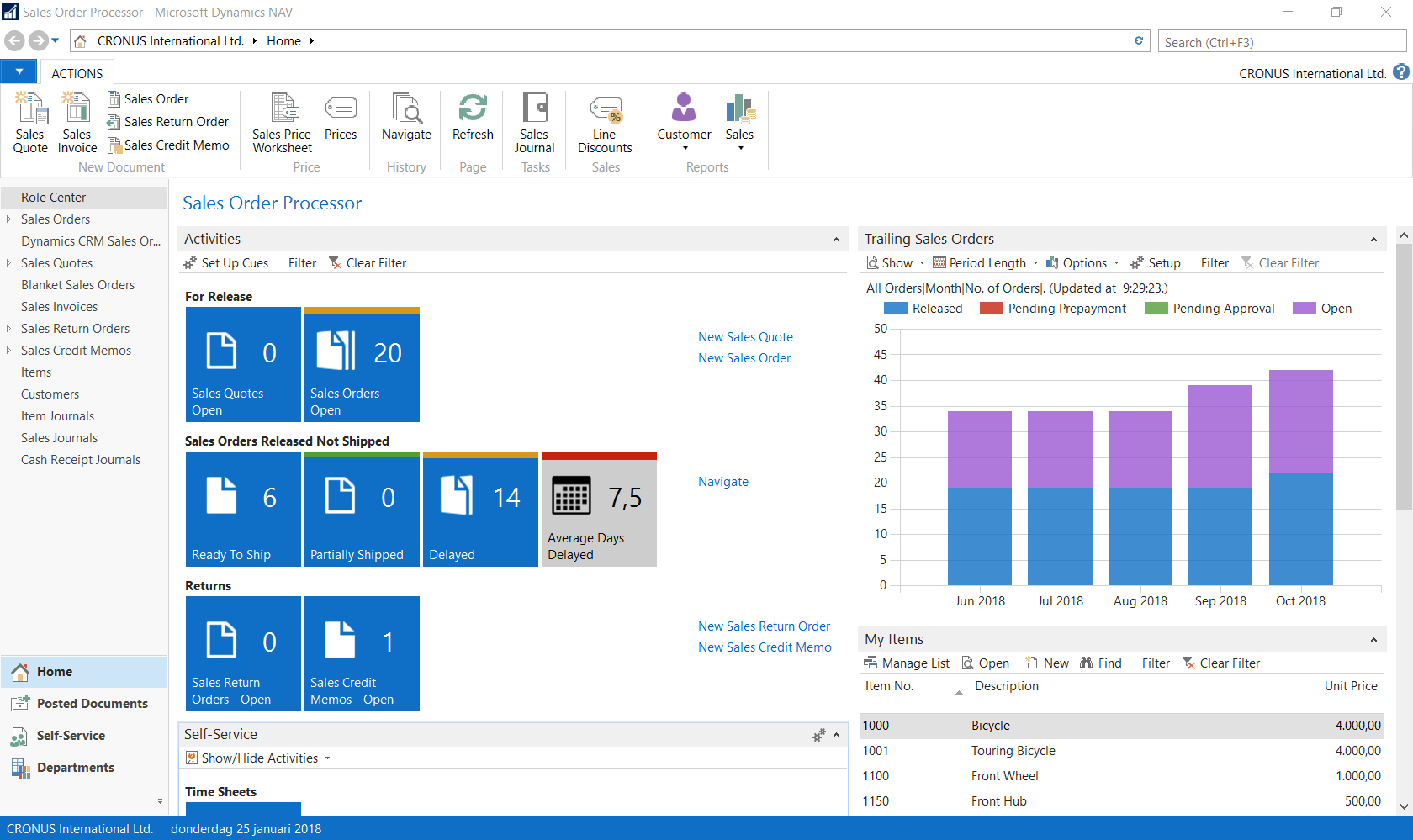
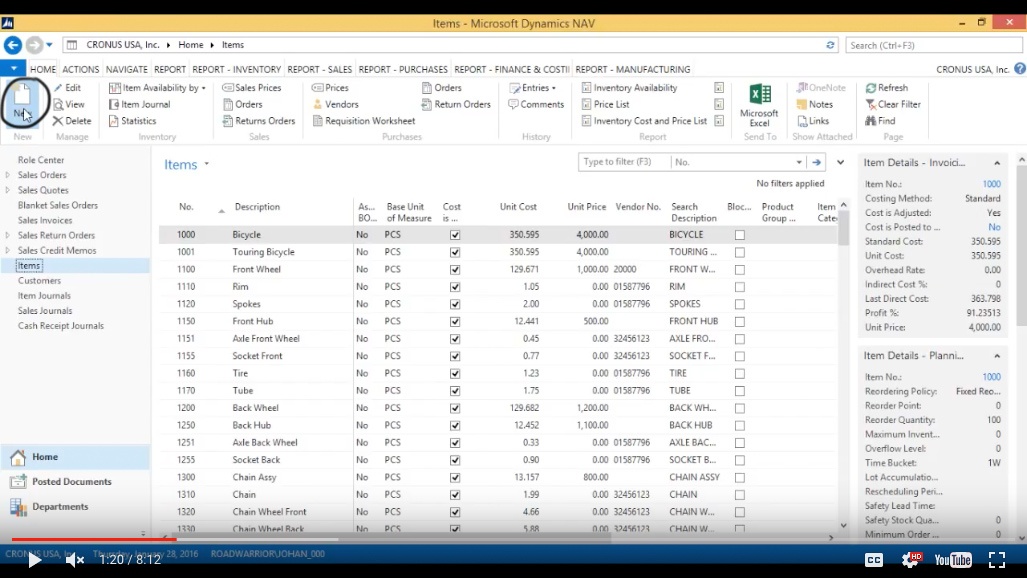
When the document is posted, the item tracking entries are carried to the associated item ledger entries.
To assign a serial or lot number during an outbound transaction
There are two ways to add serial and lot numbers to outbound transactions:
- Selecting from existing serial or lot numbers. This applies when item tracking numbers have already been assigned during an inbound transaction. For more information, see the 'To select from existing serial numbers and lot numbers' section.
- Assigning new serial or lot numbers during outbound transactions. This applies when item tracking numbers are not assigned to items until they are sold and ready to be shipped.
The different rules for item tracking numbers are set up in the Item Tracking Code Card window.
Note
To assign item tracking numbers in warehouse activities, the SN Warehouse Tracking and Lot Warehouse Tracking check boxes must be selected on the item’s item tracking code card.
Select the relevant document and, on the Lines FastTab, choose the Order action, and then choose the Item Tracking Lines action.
You can assign item tracking numbers in the following ways:
- Automatically, from predefined number series: Choose the Assign Serial No. or Assign Lot No. action.
- Automatically, based on parameters you define specifically for the outbound item: Choose the Create Customized SN action.
- Manually, by entering serial or lot numbers, without using a number series.
For this procedure, assign a serial number automatically by choosing Assign Serial No.
The Quantity to Create field contains the line quantity by default, but you can modify it.
Select the Create New Lot No. field to organize the new serial numbers in a distinct lot.
Choose the OK button to create a lot number and new individual serial numbers according to the quantity to handle on the related document line.
The matrix of quantity fields at the top displays dynamically the quantities and sums of the item tracking numbers that you define in the window. The quantities must correspond to those of the document line, which is signified by 0 in the Undefined fields.
When the document is posted, the item tracking entries are carried to the associated item ledger entries.
To select from existing serial or lot numbers
When you are working with items that require item tracking and you are creating outbound transactions, where the items go out of inventory, you typically need to select the lot or serial numbers from those that already exist in inventory.
The exact rules for handling item tracking numbers across your company are governed by the setup of the Item Tracking Code table.
Note
To handle item tracking numbers in warehouse activities, the item must be set up with SN/Lot Warehouse Tracking, as this dictates the special principles governing serial and lot numbers in the warehouse.
From any outbound document, select the line that you want to select serial or lot numbers for.
On the Lines FastTab, choose the Actions action, choose the Line or the Item action, and then choose the Item Tracking Lines action.
In the Item Tracking Lines window, you have three options for specifying lot or serial number:
- Select the Lot No. or Serial No. field, and then select a number from the Item Tracking Summary window.
- Choose the Select Entries action. The Select Entries window shows all lot or serial numbers along with availability information.
In the Selected Quantity field, enter the quantity of each lot or serial number that you would like to use.
Choose the OK button, and the selected item tracking information is transferred to the Item Tracking Lines window.
Type or scan in the item tracking number.
The matrix of quantity fields in the header dynamically displays the quantities and sums of the item tracking numbers you define in the window. The quantities must correspond to those of the document line, which is signified by 0 in the Undefined fields.
When you post the document line, the item tracking information is transferred to the associated item ledger entries.
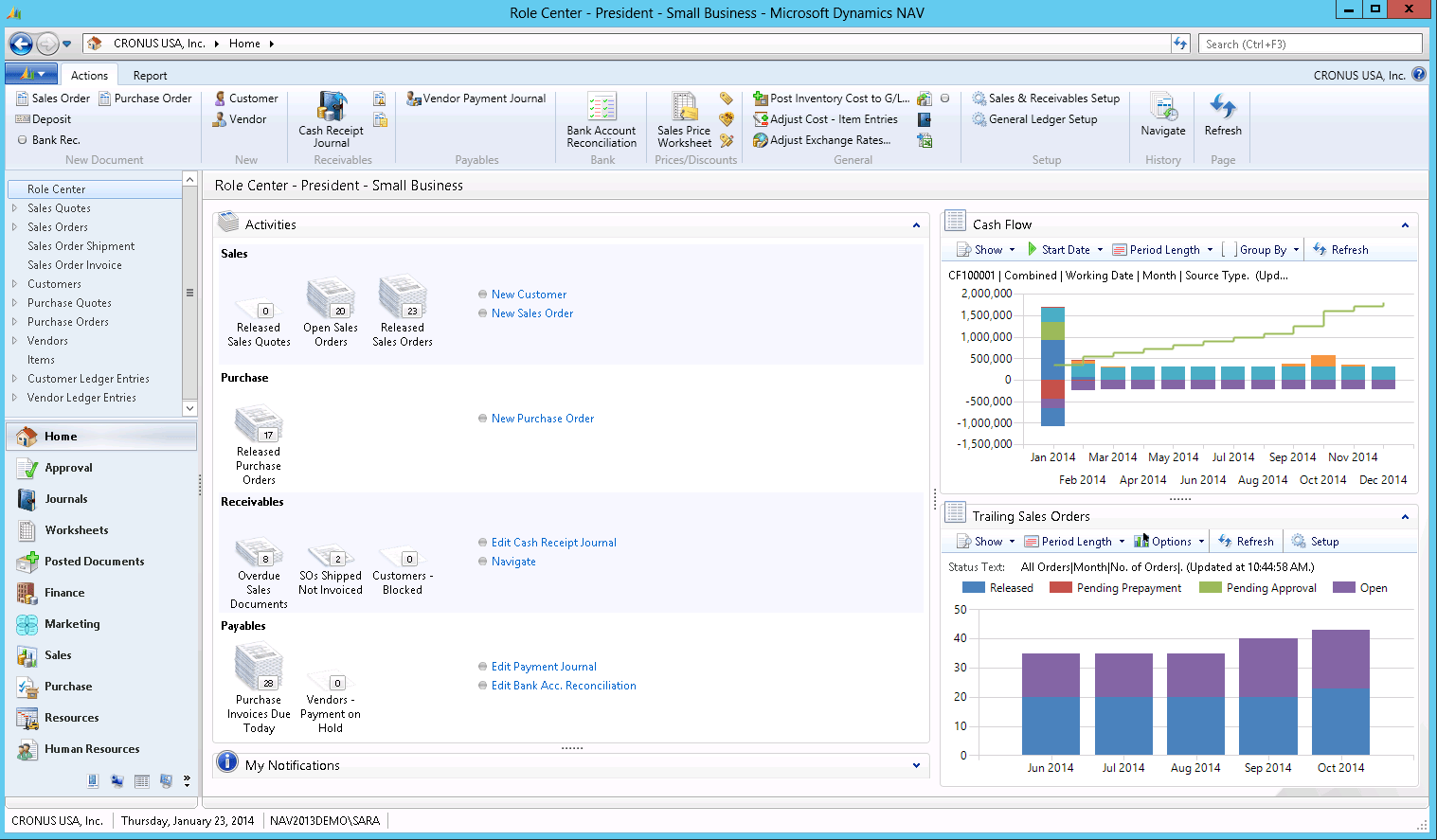
To handle serial and lot numbers on transfer orders
Procedures for handling serial and lot numbers that are being transferred between different locations are similar to those applied when items are sold and purchased.
However, the transfer order is unique in that shipment and receipt are both done from the same transfer line and, therefore, use the same instance of the Item Tracking Lines window. This means that item tracking numbers shipped from one location must be received unchanged at the other location.
The exact rules for handling item tracking numbers across your company are governed by the setup of the Item Tracking Code table.
Choose the icon, enter Transfer Orders, and then choose the related link.
Open the transfer order you want to process. On the Lines FastTab, choose choose the Line action, choose the Item Tracking Lines action, and then choose the Shipment action.
In the Item Tracking Lines window, assign or select serial or lot numbers as for any other outbound item transaction.
When handling serial and lot numbers for transfer items, the items typically have numbers already assigned to them. Therefore, the process typically consists of selecting from existing serial or lot numbers.
Post the transfer order, first ship and then receive, to record that the items are transferred carrying their item tracking entries.
During the transfer, the Item Tracking Lines window remains locked for writing.
To handle serial and lot numbers when getting receipt lines from a purchase invoice
When you use functionality to get posted receipt or shipment lines from related invoices or credit memos, then any item tracking lines on the warehouse documents are transferred automatically, however, they are processed in a special way.
The functionality supports the following inbound processes:
- Get Receipt Lines - from a purchase invoice.
- Get Return Shipment Lines - from a purchase credit memo.
The functionality supports the following outbound processes:
- Get Shipment Lines - from a sales invoice or combined shipments.
- Get Return Receipt Lines - from a sales credit memo.
In these situations, the existing item tracking lines are copied automatically to the invoice or credit memo, but the Item Tracking Lines window does not permit changes to the serial or lot numbers. Only the quantities can be changed.
Choose the icon, enter Purchase Invoices, and then choose the related link.
Open a purchase invoice for items that are purchase with serial or lot numbers.
From a purchase invoice line, on the Lines FastTab, choose the Get Receipt Lines action.
In the Get Receipt Lines window, select a receipt lines that has item tracking lines, and then choose the OK button.
The source document is copied to the purchase invoice as a new line, and its item tracking lines are copied to the underlying Item Tracking Lines window.
In the purchase invoice, select the transferred receipt line.
On the Lines FastTab, choose the Line action, and then choose the Item Tracking Lines action to see the transferred item tracking lines.
The contents of the Serial No. and Lot No. fields are not editable. However, you can delete complete lines or change the quantities to match changes being made on the source line.
To reclassify serial or lot numbers
Reclassifying item tracking for an item means changing a lot or serial number to a new lot or serial number or changing the expiration date to a new expiration date. If you are working with lots, you can also merge multiple lots into one. You perform these tasks using the item reclassification journal.
Choose the icon, enter Item Reclass. Journal, and then choose the related link.
Fill in the line with the relevant information. For more information, see How to: Count, Adjust, and Reclassify Inventory.
Choose the Item Tracking Lines action.
In the Serial No. or Lot No. field, select the current serial or lot number.
If you want to enter a new item tracking number, enter it in the New Serial No. or New Lot No. field. If you want, you can merge one or more lots to one new or existing lot.
Note
Be aware that when you reclassify expiration dates, then the items with the earliest expiration dates for outbound transactions are suggested first. For more information, see Picking by FEFO.
If you would like to enter a new expiration date for the serial or lot number, enter it in the New Expiration Date field.
Important
If you are reclassifying a lot to the same lot number but with a different expiration date, you must reclassify the entire lot, using one item reclassification journal line. If you are reclassifying more than one lot to one new lot number, meaning that you are merging more than one lot into one new lot, you must enter the same new expiration date for all the lots. If you are reclassifying one existing lot to a second existing lot that has a different expiration date, you must use the expiration date from the second lot. If you leave the New Expiration Date field blank, the lot or serial number will be reclassified with a blank expiration date.
If you have existing information on the old serial or lot number, you can copy it to the new serial or lot number.
- In the Item Tracking Lines window, choose the New Serial No. Information action or the New Lot No. Information action.
- To copy information from the old lot or serial number, choose the Copy Info action.
- In the information list window, select the lot or serial number that you would like to copy from, and choose the OK button.
If you want to modify the existing information for the lot or serial number, you can record lot or serial information.
Post the journal to link the renewed item tracking numbers or expiration dates to the associated item ledger entry
See Also
How to: Trace Item-Tracked Items
Inventory
Design Details: Item TrackingDesign Details - Item Tracking and Reservations
How to: Reserve Items
Working with Dynamics NAV
An entire book could be written, and likely has, on the Microsoft Dynamics NAV 2017 architecture and how to design the on premise infrastructure to host it. To help you get the most out of this software, and to understand the foundation on which it has been built, this blog provides a summarized version of Dynamics NAV 2017’s complex architecture.
Three-Tier System
Microsoft Dynamics NAV 2017 is a three-tier (or three-layer) architecture system. It consists of:
- presentation tier
- logic or business processing tier
- database management system tier
The presentation tier consists of the NAV Windows Client (formerly RTC), the NAV Web Client, the NAV Tablet/Phone Client (Universal App), and the NAV Development Environment. The business logic-processing tier is where the NAV code is executed and is called the NAV Service Tier or NST for short. The database management system tier is SQL Server.
In the older two-tier (2009 and older) architecture, the Classic Client performed all the business logic processing. It was considered a fat client; it had to be located on the same LAN segment as the database server. The new presentation tier is a thin collection of clients. The one slight exception is the NAV Development Environment that is exclusively used to develop NAV code. The rest of the user interface clients, because of being thin, can be deployed in a variety of dispersed environments, from LAN to WAN to over the Internet. The NAV Windows Client for Dynamics NAV 2017 now comes in a 64-bit version, which enhances performance and supports larger report datasets than the limited 32-bit client from NAV 2013 to 2015.
The business logic-processing tier is a service that runs on a server and links or sits in the middle between the client and the database. There is so much that can be said about the capabilities of the NST service, but the primary take away for this discussion is that the service is 64-bit and multi-threaded, meaning it uses more than one processing core to process. Its job is to execute the NAV code as requested by the client, translating the code into SQL queries, processing the data, and passing the resulting information back to the client.
Many have the misconception that most of the work being done in a NAV environment is on the SQL Server. While SQL server does do a lot of work, the real work to take data and turn it into information is done on the NST. The queries that are generated in the translation of NAV code to TSql are simple. They are reads, writes, edits and deletes. No complicated table joins, table triggers or stored procedures to execute. This means SQL Server uses relatively little CPU cycles compared to the NST. The SQL Server does use a lot of RAM and needs very fast disks particularly for reading.
Best Way to Configure Dynamics NAV 2017
You might be thinking, “Brian, we know about the three-tier architecture since back in NAV 2009 sp1. But how do we size the hardware and what is the best way to configure NAV 2017?” That is a great question and really the point of this blog post. Microsoft has not released performance-testing results since they came out with NAV 2013 R2, but fortunately, the architecture has not changed since then with the slight exception of the 64-bit Windows Client. In the Microsoft white paper, Microsoft Dynamics NAV 2013 R2 Sizing Guidelines for On-Premises Single Tenant Deployments, we see in their conclusions that 500 concurrent users completed 90% of their tasks with acceptable response time.
The amount of RAM used broke down to 5MB per user plus 500MB for overhead. What the paper also suggests is that four CPU cores is the optimum number to handle 500 concurrent users, or approximately 150 users per core. What they found was that beyond 500 users even adding more RAM did not improve performance. Therefore, to handle more users requires scaling out to multiple servers instead of scaling up the hardware. While it is great that the results show a potential for 500 concurrent users performing transactions on a single service, it is important to keep in mind these were done on a small base NAV CRONUS database and simple transactions. In the real world with customization and ISV add-ons, the number is more like 200-250 concurrent users.
SQL Server
Microsoft Dynamics Nav 2017 License Crack
SQL Server hosting a Dynamics NAV 2017 database is a light consumer of CPU cycles but a heavy consumer of RAM and dependent on very fast disks. SQL Server is designed to cache as many previously queried datasets into RAM as it can in case those queries are executed again. SQL Server will cache the entire database given time and enough RAM, and this is a good thing. Therefore, a good rule of thumb is you should have more RAM on your SQL Server than the size of your database (plus 2-4GB for the OS). This rule starts to break down with databases larger than 128GB due to restrictions set on the Standard Edition of SQL Server. If your database is larger than 200GB and you have more than 100 users, seriously consider the Enterprise Edition and stick to the rule. Fast disks are solid state or 15k RPM SAS drives in RAID10 arrays on local controllers. There are a glut of best practice SQL disk setup guides, so I am not going to dive deep here. Suffice it to say, NAV is a lot like any other OLTP database with about a 75% read to 25% write ratio, so dedicate a disk array for the data files and another for the transaction log file(s). All other databases and administrative files should be on a third array.
NST Server
Microsoft Dynamics Nav 2017 Crack Xforce
The NST server is where the real magic happens; this is where the NAV code is executed. The most important thing I can say about designing this server is use the fastest CPUs possible. I am talking GHz frequency; 2.8GHz is the bottom number. I recommend 3.1GHz and higher for my clients. Newer CPUs that have bursting technology might idle at 2.0 to 2.4GHz, but are capable of spiking up beyond 3.0GHz. For environments of 25-50 people, two CPU cores is all that is needed. Widen the freeway with more cores if you have more users, but make sure the ride is fast with those higher frequency cores. The NST service is 64-bit and can consume higher amounts of RAM. However, the really busy services that I run into rarely use more than 4GB at a time and unlike SQL server will throttle back down when not in use. The NST service is multi-functional or has multiple end-points. It serves four unique functions, client connections, two flavors of web services (SOAP & OData), and the headless client known as NAS. I recommend to my clients that if they are going to deploy more than the client connection function, that they deploy dedicated services for each and disable the functions not used in each service. Theoretically, a fully deployed NST would have four NST services each with a dedicated Active Directory user Service Account. In that case, I would recommend 14GB of RAM for the server. Four for the OS, four for the client connection NST, two each for the SOAP, OData, and NAS services. (Stay tuned for a future posting on best practice NST settings.)
Dynamics Nav 2017 Cumulative Update
Client Computers
Microsoft Dynamics Nav 2017 Crack Download
As for the client computers, any Windows 8.1 or 10 computer with at least 2GB of RAM can host the NAV Windows Client. Microsoft does not officially support Dynamics NAV 2017 on Window 7 (don’t tell anybody, but it runs just fine on Windows 7 Professional 64-bit or higher with Service Pack 1). The NAV Web Client can be accessed from just about any HTML browser. The NAV Universal App can be installed on Android, iOS or Windows devices, but on 4” or more for phones and 7” or more for tablets. The NAV Universal App consumes the secured (https) NAV Web Client site inside or outside the on premise network. There are a couple of ways to deploy the NAV Windows client easily with unattended installation or using Microsoft’s ClickOnce .NET application deployment tool the details for each easily accessible on MSDN.
The Dynamics NAV 2017 three-tier architecture is more complicated than in previous versions. Do not fret though; it just takes a little planning and a little help from your friendly neighborhood Dynamics NAV partner to put together the best possible system for your on premise deployment.
Dynamics Nav 2017 Download
Read more 'How To' blogs from ArcherPoint for practical advice on using Microsoft Dynamics NAV. For more technical blogs, check out our collection of NAV Development Blogs.
Microsoft Dynamics Nav 2017 Help
- Log in or register to post comments