Installation Guide Sap Gui 7 50 Java For Mac Os
SAP GUI 7.50 Download For Windows & MAC and Patch Level 8 Released on 4th of May, SAP GUI 7.50 is available to download and install for all SAP Customers. Some of the features of this new version are: Longer lifetime for SAP GUI which is built with Visual Studio 2013. Installation Guide: SAP GUI 7.50 Java for Mac OS Notes: - This document has been updated and on Mac OS Catalina 10.15.2 release. New software versions are released continuously so the version numbers may not match those found in this document. Install Java SE 1) Go to the following URL: Press the red Java Download button.
- Installation Guide Sap Gui 7 50 Java For Mac Os Catalina
- Install Sap Gui 7.50 For Mac
- Installation Guide Sap Gui 7 50 Java For Mac Osx
SAP GUI (SAP Log on) 7.30 for JAVA is the newest version that Macintosh users can download and install it to their computers. The installation of GUI for Java for MAC users is limited to 64-bit systems due to the requirements for Oracle JDK 7 on Mac OS X.
Other system requirements are;
- Oracle Java SE 7 64-bit (update 10 or newer)
- OS X Lion
- OS X Mountain Lion
SAP GUI for MAC OS is available to download from SAP Service Marketplace for SAP Partners. However, if you don’t have access to SAP Service Marketplace, you can download it from the following link,
Related posts:
Sections
Installation
Configuration
If you have a MAC click here. Be aware that there will be no support for MAC.
Installation
**Be sure you read all step (Especially step number 7 where you have to patch the GUI).
Step 1
Download and unzip SAP GUI : SAP GUI.
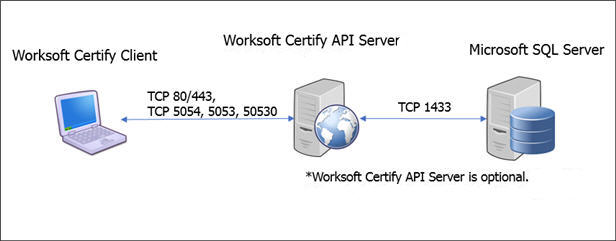
Step 2
In SAPGUI7.50_WINDOWSSAPGUI7.50_WINDOWSWIN32, choose SetupALL.exe.
Step 3
Click on Next :
Step 4
Select the options and click on Next :
Step 5

Click on Next :
Step 6
Click on Done.
Installation Guide Sap Gui 7 50 Java For Mac Os Catalina
Step 7
Download and unzip SAP GUI PATCH : SAP GUI PATCH.
Step 8
Double-click on file gui750_3-80001468.exe. Click next and then done.
Step 9
Download the 'hotfix' : SAP HOT FIX.
Step 10
Double-click on file gui750_05_1-80001468.exe. Click Next and then Finish.
Configuration
Step 9
When finish, click on SAPlogon in the Start menu (Under SAP Front End folder).
Step 10
Choose New entry.
Step 11
Choose Next.
Step 12
Install Sap Gui 7.50 For Mac
Enter the information that you will receive by email or by your teacher (Please wait for next class if you don't have received that information).
You will have to do step 10 and 12 for each system.
Installation Guide Sap Gui 7 50 Java For Mac Osx

Step 13
In SAP Logon, you should see connections that you just created. Select the system you want and click on Log On.
Step 14
You should see the following screen :
MAC Installation
Please note that you first need to install Oracle Java SE 8 32- or 64-bit (update 40 or newer)
Step 1
Download the JAVA SAPGUI.
Step 2
Double-click on PlatinGUI740MacOSX.JAR and follow steps.
Step 3
Create a new connection (Paper sheet icon)
Step 4
Complete the parameters to create the connection in Advanced tab and save :
- Description : HEC Montreal SIM
- Expert mode : checked
- Expert settings : conn=/H/NomDuServeur/S/3200 (Replace ServerName by the good Server Name ex: serveur.hec.ca)
haut de la page