Format Flash Drive On Mac To Fat32
How to format USB Flash Drive to FAT / FAT32 / NTFS / exFAT using Windows Explorer? FAT or FAT 32 file system is the option selected by default for formatting a USB flash drive on Windows XP. FAT or FAT32 is also the default file system most music players in cars recognise. I have the 'Mac OS Extended' and 'exFAT' as my only options. I can format the drive successfully using either of these two. However, the Time Capsule only recognises it has been formatted as 'Mac OS Extended' as expected. Can anyone tell me how I can use Disk Utility to format the drive as FAT32 format?
By Vernon Roderick, Last updated: September 16, 2020
NTFS is the most commonly used file system on Windows, but it’s not very common on Mac. After all, it’s not normally available. As such, users lean on formatting their SD cards to either FAT32 or exFAT, but lately, exFAT is receiving some criticisms.
In the end, FAT32 is the universal file system for Mac users, but of course, not everyone knows that. There are some that simply formats their SD card without checking the file system. This article will discuss how to format SD card on Mac to FAT32so you can have a better understanding of the file system that you’re using.
Part 1. Why Would You Format an SD Card?
Before you start learning how to format SD card on Mac to FAT32, you first have to ask yourself, why would you need to format the drive in the first place? To begin with, it will erase all your data, so there’s the risk, but what’s the reward?
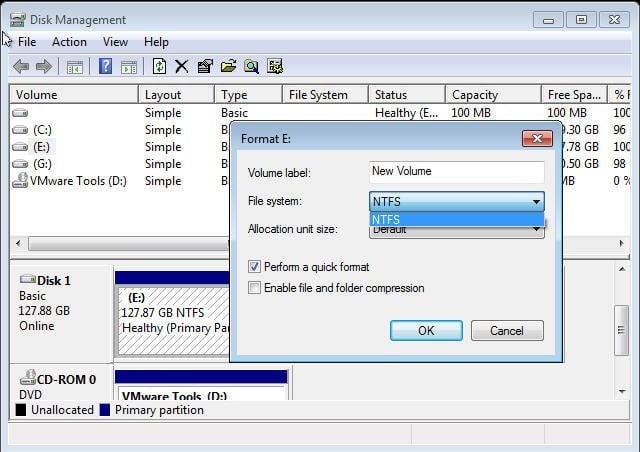
Firstly, before an SD card or even a microSD card can be used, it must be formatted in any way. That means it can be FAT32 or exFAT. However, it is still important to choose the right file system and not just pick either of them. This is so that it aligns with the specs of the SD card while minimizing the risks for issues.
Part 2. Before You Begin to Format SD Card on Mac to FAT32
There are also a couple of things you have to take note of before you can actually learn how to format SD card on Mac to FAT32. Below is a list of things that are recommended, and sometimes requires, for you to follow:
- Your system unit supports the formatting of drives with 64GB or 128GB of size
- It is recommended to use only SD cards that are Class 10 and up in terms of speed
- Test the SD card first before actually formatting it
- Avoid using Class 4 SD cards as they are prone to corruption and will show very slow performance. This might compromise the files inside the drive when turned to FAT32
- Avoid formatting fake SD cards to FAT32 as they may also compromise the files. Fake ones are most likely the very cheap ones compared to their actual value.
- If you can’t follow the previous two tips, make sure you create a backup of your files first so you may not regret formatting them to FAT32
Once you have determined that your Mac supports 64GB or 128GB, and your SD card is reputable, then you are ready to learn how to format the SD card on Mac to FAT32.
There are two ways on how to format the SD card on Mac to FAT32. One involves the Disk Utility, while the other involves the Terminal. As you might’ve already guessed, we will be starting with the Disk Utility.
Part 3. How to Format SD Card on Mac to FAT32 with Disk Utility
The Disk Utility is a built-in tool of Mac. In short, it is already there as part of your Mac operating system, so there’s no need to install anything. Before going through the steps, you might want to know that formatting the SD card is better done when it’s still inside the camera. This is because it has a much more efficient method for formatting.
Either way, if you want to go ahead and learn how to format SD card on Mac to FAT32, here are the steps that you will need to follow:
- Connect the SD card to Mac.
If you have a built-in SD card slot on your Mac, simply insert the SD card there. In the case of microSD cards, put it into the cartridge of an SD card adapter, and then put the adapter into the slot. An SD card reader may also suffice.
- Launch Disk Utility Application.
There are also different ways to open Disk Utility. One way is to go to Applications > Utilities. There, select Disk Utility. Another way is to click on the magnifying glass at the top-right corner of the screen to go to Spotlight and search for Disk Utility. You can also access Spotlight by pressing Command + Space on your keyboard.
- Erase SD Card.
Now from the left side of the window, select the SD card that you want to format. If this is your first time formatting it, it’s most likely unnamed; otherwise, you should know its name. Now from the options at the top bar, select Erase. This will prompt the system to ask for confirmation through a popup message. Just get through with the message.
- Configure Formatting.
You will get a popup window which should be the Format wizard. There will be two fields in this window. In the Name field, enter the name that you want to give the SD card. In the Format field which should be a dropdown menu, there will be multiple options. Select MS-DOS (FAT) if the SD card is 32GB or below. Otherwise, select exFAT since FAT32 won’t work. Click on the Erase button.
- Wait for the Format to Finish.
This should format the SD card. It may take a while, depending on how large the SD card is. Nevertheless, click on the Done button once the formatting is completed.
That is how to format the SD card on Mac to FAT32using the traditional method, that is, by using the Disk Utility application. However, not every tool is made perfect. If there is some kind of issue that will prevent you from formatting the SD card, you can always try another method that is a bit more complex.
Part 4. How to Format SD Card on Mac to FAT32 with Terminal
A Terminal is likewise a built-in tool of Mac. It is basically a crucial part of every Mac operating system, similar to how Command Prompt is important to Windows PC. Since Terminal is basically the Mac counterpart of Command Prompt, you can expect your task to learn how to format the SD card on Mac to FAT32using Terminal to be more difficult than with the previous method.
With that being said, make sure to carefully follow these steps to avoid any serious issues:
- Connect Your SD Card to Mac.
Insert the SD card into your Mac computer. This can be done using the same method you used when you tried out the Disk Utility method.
- Launch Terminal.
There are a couple of ways to open Terminal. For one, you can go to Applications > Utilities > Terminal. You may also go to Spotlight the same way you did before. Then, type in “terminal” and press Enter.
- Determine SD Card.
First, you have to determine the code representing your SD card. Type in the Distil list in the Terminal window. Now look for something like /dev/disk#. The # sign can be any number from 0. Remember this figure.
- Format the SD Card.
Now type in “Sudo Diskutil eraseDisk FAT32
Part 5. Alternative SD Card Formatting Method
Although we’ve talked about the two main methods on how to format SD card on Mac to FAT32, there’s also another way to format the drive, and that would be by using a third-party tool.
There are a couple of SD card Formatters out there. They are most likely going to use the same system that Disk Utility uses, but it makes the job easier by compiling all the steps that you would have had trouble learning into one window. If you want convenience, then I suggest using third-party SD card Formatters. However, it’s up to you to find a suitable SD card Formatter for you.
Part 6. Recover Files from a Formatted SD Card
As I have mentioned earlier, learning how to format an SD card on Mac to FAT32has its consequences. The biggest consequence might be the fact that you will lose your files in the formatted SD card. So what can you do to avoid losing those files permanently?
FoneDog Data Recovery allows users to from all kinds of drives. The best part about this is that it can recover from formatted SD cards. Simply put, I suggest checking out FoneDog Data Recovery if you want to have a contingency in case you lose important files through the formatting process.
Data RecoveryRecover deleted image, document, audio and more files.Get deleted data back from computer (including Recycle Bin) and hard drives.Recover loss data caused by disk accident, operation system crushes and other reasons.
Part 7. Conclusion
Not everyone knows how to format SD card on Mac to FAT32, especially since SD card Formatters are becoming more popular nowadays. This task is becoming more of an automatic task rather than a manual one.
However, since you now know how to do it, it shouldn’t be a problem in the future. If you do encounter an issue, I suggest searching it up on the internet the same way you did today.