Format Flash Drive Mac Ntfs
Dec 03, 2020 • Filed to: Windows Computer Solutions • Proven solutions
Format Flash Drive Mac Ntfs Usb
- In fact, unless you have a compelling reason to change the default format, I’d leave the format of any USB stick or flash-based memory card exactly as it came. “Compelling reasons” include the additional performance that might be gained from an NTFS or exFAT file system, or the ability to store files larger than 4GB.
- The overwhelming majority of USB flash drives you buy are going to come in one of two formats: FAT32 or NTFS. The first format, FAT32, is fully compatible with Mac OS X, though with some drawbacks.
- When you format a partition on a hard drive, the exFAT won’t appear. However, it will be available if you format a USB flash drive or SD card. To solve this problem, you can turn to CMD.exe tool and run “format F: /fs: exFAT” (where F is the drive letter of the SSD drive you want to format) and press Enter. Type: Y to confirm your operation.
I needed to perform an offline system update for Xbox One S but I only have Macs. Installed the Paragon NTFS for Mac using 10 day trial. That allowed me to format a USB drive as NTFS with full read-write access and then write the system update files to the USB drive. Offline Xbox update worked like a charm via USB stick. – Brian D Dec 2 '19. Ntfs Format free download - Paragon NTFS for Mac, HP USB Disk Storage Format Tool, Active NTFS Reader for DOS, and many more programs. Format any USB flash drive with FAT, FAT32, exFAT, or NTFS.
USB Flash Drives are the new file briefcase in this world of technology. It allows you to store as many files you want within a little device. It makes files very compact, easily transportable, and organized. However, just like with a filing system used in paperwork, USB drives also make use of file systems. The most common file systems used are NTFS, exFAT, and FAT32. If you’ve been using flash drives and other external storage devices for a long time, you may be already familiar with this. Each file system has its pros and cons. Many PC users are opting to format or change their file systems to NTFS. If you’re unfamiliar with the file system and have no idea why this needs to be done, keep on reading. In this article, we will provide you with three easy ways you can format your USB drive to NTFS.

Why Do You Need To Format a USB Drive to NTFS?
The default format used by most USB flash drives and other external storage media is FAT32. Some people are fine with keeping this format. But for most users, they always find the need to convert or format their USB drive to NTFS. This is for many reasons. With a USB drive that uses the FAT32 file type, you can only copy or add files less than 4GB. This may be a hassle for some users who want to transport large files like movies, program installers, etc. Meanwhile, NTFS doesn’t have this limitation. You can copy or add files of any size and the partition sizes usually have a large capacity.
What is NTFS?
NTFS is a type of file system. It stands for the NT File system and is also called the New Technology File System. It’s a way of organizing files within a flash drive. It’s a new improvement from previous file types like File Allocation Table (FAT) or Extended File Allocation Table (exFAT) previously used by Microsoft Windows. Because it’s a relatively new file type, it has increased security from its new features like file permissions and encryptions. NTFS also has a Change Journal where the driver keeps track of the changes made within the drive. This means that if ever your PC unexpectedly shuts down or you experience a system crash, you can recover files that were lost during the event.
Here are three proven methods on how to format USB flash drive to NTFS.
Method 1. Format USB Flash drive to NTFS using Disk Management
1. Find My Computer in the Start menu or by typing it in the search bar. Right-click on it and click on Manage.
2. In Device Manager, look for your USB drive in the Disk Drives tab.
3. Right-click on your drive and choose Properties.
4. Under the Policies tab, click on Optimize for performance. Select OK.
5. Go to My Computer and look for your drive. Right-click and choose Format in the drop-down menu.
6.In the format options that will pop-up, select NTFS to convert your drive to NTFS.
7. Select Start and wait for the process to finish.
Method 2. Format USB flash drive to NTFS using Command Prompt
Using Command Prompt, make sure to type in the exact commands to avoid unexpected errors.
1. Launch Command Prompt by typing in cmd in the Run tool or typing Command Prompt in the search bar. Select Run as administrator.
2.Type in the command:
convert G: /fs:NTFS
NOTE: In this command, we’re formatting drive G. Change this to whatever drive letter you’re trying to work with.
Method 3. Formatting your USB drive using Windows tools
You can easily format your USB drive with just the built-in features of your Windows computer. Follow the steps below to perform this:
1. Plug the USB drive into the USB port of your computer or laptop.
Format Usb Ntfs On Mac
2. Go to My Computer and right-click on your USB drive. A drop-down menu will appear. Choose Format…
3. The format window will open. Here you will see the device’s capacity, File System, and Allocation unit size. You can also rename the volume label. The Restore device defaults button will revert your drive’s settings to default. You can change the file system in NTFS or FAT and also assign the unit size.

4. Select the Start button at the bottom of the window and click OK to begin the format and erase all the data contained in the drive.
Formatting your USB drive may seem intimidating at first. Formatting changes the file type of your drive and along with this, also wipes out all the data saved within. So it’s important to back up all the files to your computer or another drive before performing any format. With any of the methods previously mentioned above, you will be able to perform a format of your USB flash drive easily and quickly.
Video Tutorial on How to Recover Lost/Deleted Partition Data?
Partition Recovery
- Partition Management
- Solve Partition Problems
- Partition Tips
Do you want to convert USB flash drive from FAT32 to NTFS so that you can copy file that is larger than 4GB to the USB? You can find various brands of USB flash drive including SanDisk Cruzer, Toshiba, Samsung, Kingston, Lexar, and more. Today’s flash drive was usually formatted with NTFS file system in order to meet user’s demands for storing files that has large size. However, some old USB flash drive, especially the flash drive which has a capacity less than 32GB, was still formatted with FAT32 file system.
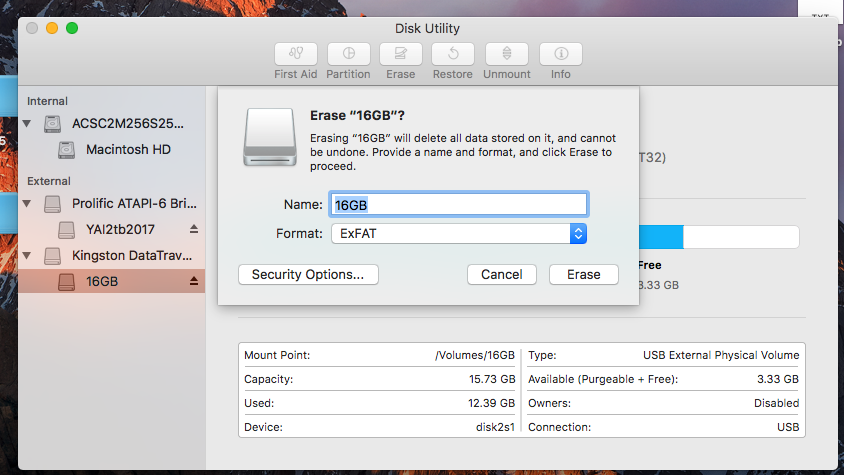
>Related Article: Convert FAT32 to NTFS
Reformat USB Flash Drive from FAT32 to NTFS on Windows
It does not matter what kind of USB flash drive you are using, you are able to convert its file system from FAT32 to NTFS by reformatting. You can insert the USB drive to a Windows computer including Windows XP, Vista, 7, 8, 10 to perform a quick format so as to change its file system to NTFS.
> To get all methods to reformat a USB flash drive under Windows platform, please refer to this page: Free to convert fat32 to ntfs by reformat
Format FAT32 Flash Drive to NTFS When There Is No Option for NTFS File System
When you attempt to format a FAT32 flash drive on your computer, you may find that there is no option for NTFS file system (show as the image below).
Reason for the problem:
This problem often occurs when you format a flash drive that has capacity less than 32GB. Since FAT32 file system only supports disk that is less than 32GB, it will format the flash drive to FAT32 by default when its capacity is less than 32GB. On the contrary, if you attempt to format a flash drive that is larger than 32GB, there will only NTFS file system for option.
How to format FAT32 flash drive when there is no option for NTFS?
If there is no NTFS option when you format a flash drive in My Computer, you can follow the steps below to format the USB drive to NTFS successfully:

Step1. Open Disk Management and select Device Manager
Step2. Click Disk drives to show the USB flash drive that you want to format
Step3. Double click the USB flash drive to show its Properties and then click Policies tab. And then select Optimize for performance and click OK button (On Windows XP)
If your computer runs Windows Vista / 7 or later version of Windows, it shows Better performance
Step4. Right click the USB flash drive and then format it with NTFS file system.
Pay attention: If there is still no NTFS for option after optimizing for performance, you can reboot your computer or reinsert the USB drive before performing formatting
Change USB Thumb Drive to from FAT32 to NTFS on Mac
Mac computer has a quite different operating system compared with Windows computer. Windows operating system usually supports FAT, FAT32, exFAT and NTFS file system, while the Mac OS supports HTFS+, FAT and EXT file system. If you only have a Mac computer but want to change a USB thumb drive from FAT32 to NTFS, what can you do?
Please refer to the following steps:
Step1. Connect the USB thumb drive to Mac computer and install a NTFS driver on the computer.
Step2. Click Applications > Utilities > Disk Utility, it will show all internal and removable disk on your Mac computer.
Step3. Click the USB drive and click Erase tab > select NTFS under Format pull-down menu
>> If you want to know more methods to convert an FAT32 drive to NTFS, please go to this page: Convert FAT32 to NTFS
Free to Convert NTFS to FAT32
Sometimes, you may want to convert a NTFS drive to FAT32? You can try to format the NTFS drive to see if there is option for FAT32 file system. Sometimes, system does not allow you to format a disk back to a lower version of file system, so probably there is no FAT32 file system for option when you try to format the NTFS drive.
If you are unable to format NTFS to FAT32, you can also use a partition magic tool like IM-Magic Partition Resizer.
>>To get more methods to convert NTFS to FAT32, please go to: Free to change NTFS to FAT32 without data loss
Download Proper Version of IM-Magic Partition Resizer
For Windows 10/8/7/Vista/XP/2000 > Download IM-Magic Partition Resizer Free
For Windows Server All versions > Download IM-Magic Partition Resizer Server