Como Usar Apowersoft Screen Recorder
Looking for a screen recorder that can help you to record screen activities on the computer without time limitation and has good audio quality with no lag? Apowersoft free online screen recorder, an intelligent web-based tool, can fulfill all these needs perfectly. It has intuitive interface and supports recording video with audio from system sound or microphone. And to get started this application quickly, please refer to the detailed guide as below.
- Como Usar Apowersoft Screen Recorder Software
- Como Usar Apowersoft Screen Recorder Windows 10
- Como Usar Apowersoft Screen Recorder Screen Recorder
With Apowersoft Free Online Screen Recorder you can quickly and easily record your computer screen without downloading screencast software. This app is web-based, meaning you simply open the. FlashBack Express free screen recorder captures your PC screen, webcam and sounds. Upload to Youtube or save as a video file.
How to Use Apowersoft Free Online Screen Recorder
Preparation
Como Usar Apowersoft Screen Recorder Software
Simply prepare a computer that can access to internet successfully and a browser for visiting the site.
Launch Application
Visit Apowersoft Free Online Screen Recorder and click “Start Recording”.
- There are a few software tools can help you capture and stream your screen / webcam to internet video websites such as Twitch, YouTube and etc. ZD Soft Screen Recorder is a good choice among them due to it's lightweight, easy-to-use and high-performance on screen capture. No complex settings, one-click to stream smooth high quality video to a.
- Apowersoft Screen Recorder professional software with easy user that can be used to capture and display video and voice activities at the same time, be used. It also allows you to save movies to WMV format standard.
Tips: If this is your first time using this tool, an online launcher is required to be installed in order to enable the recorder. Click “Download Launcher” after hitting “Start Recording”.
Once the online launcher is successfully installed,click “Start Recording” again. Next, hit “Open Apowersoft Online Launcher.exe” and the recorder will then be launched.
Configure settings
Certain recording settings can be adjusted before starting the recording, such as frame rate, bit rate, video format, recording mode and so much more. To enter the settings, click the third icon from right side of the recording toolbar and choose “Options”.
General Settings: At this panel, you can set up keyboard shortcuts for “Start recording”, “Stop recording”, “Pause/Resume recording”, “Show/Hide recording toolbar”. Additionally, you can select default output directory. Don’t forget to click “OK” after adjusting the configurations to save the changes.
Recording Settings: Under this board, mouse styles, audio quality, bitrate, frame rate, codec and mode are available for you to change. Moreover, you can also check or uncheck certain basic recording settings according to personal preferences.
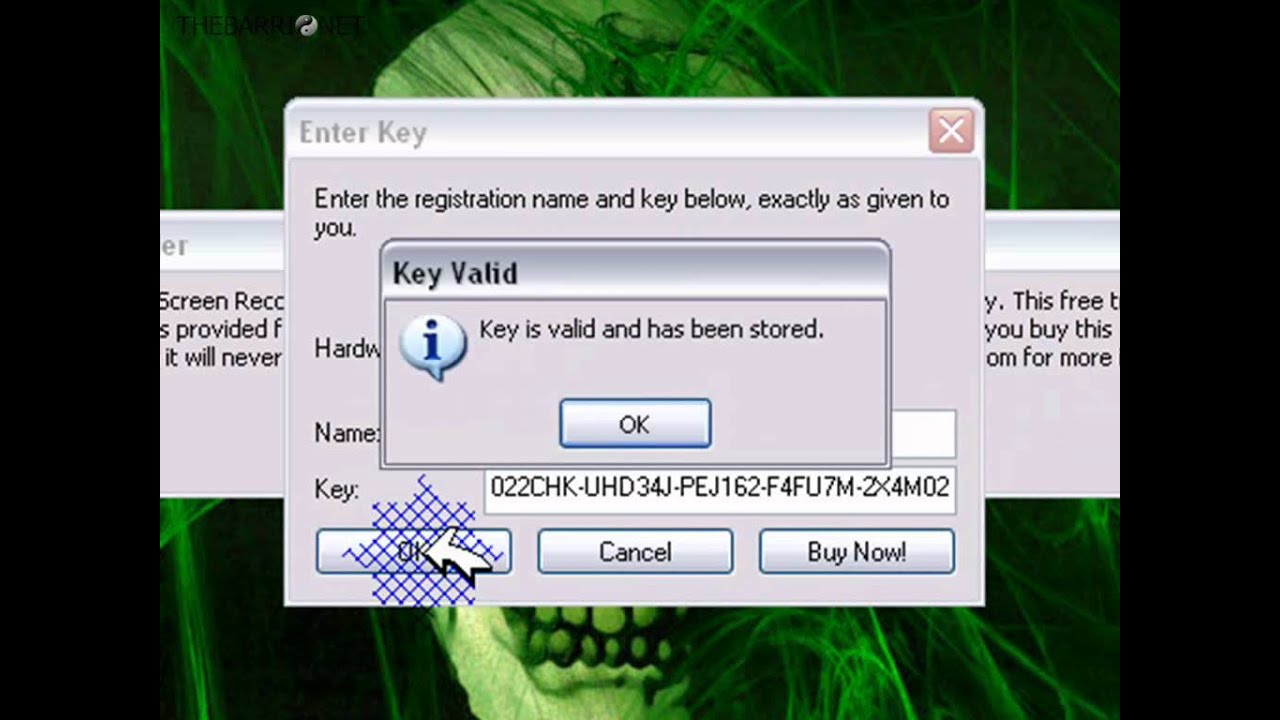
Now, simply drag in or out the recording frame to choose the recording region. And for audio settings, you can select to record system sound, microphone, both or none.
Start Recording
To start your unlimited recording, click the red “REC” button.
During the recording, click the pencil-liked icon to launch the annotation panel, then you can start to add lines, arrows, texts or randomly mark on the screen with this free online screen recorder.
Besides, webcam icon is also available for you in case you want to add webcam image in the course of recording.
Como Usar Apowersoft Screen Recorder Windows 10
Stop Recording
Whenever you want to stop the recording and save the captured screen, just hit the stop button to finish the screen capturing and a video preview will then appear.
Como Usar Apowersoft Screen Recorder Screen Recorder
Edit and Save the Video
Once the recording is done, you can drag the two icons at the beginning and the end of the seek bar and edit the video length. And to save the video, click the first button from bottom right corner is alright.
Upload and Share the Video
The second icon from bottom right corner allows you to upload the recorded file to cloud space directly while the third icon next to it allows you to share the video on various social media platforms, such as YouTube, Vimeo, Google Drive and Dropbox.
Above is the completed guide for Apowersoft Free Online Screen Recorder. And if you have a higher demand for screen recording like zoom recording, spotlight recording, video compressing or task recording, please refer to the professional desktop version below:
Download