Bluestacks Installation Error 1 Windows 7
- Bluestacks Installation Error 1 Windows 7 Iso
- Bluestacks Installation Error 1 Windows 7 32-bit
- Bluestacks 2 Download Windows 7
- Bluestacks 1 For Pc
- Bluestacks 2 For Windows 10 Free Download
Download on this page Bluestacks for your PC or Laptop with Windows XP/7/8/8.1/ 10. Bluestacks is an Android emulator for Windows that is capable to run native Android applications in a PC. You can run games or all kinds of applications that you already know of Android and you would have liked to run them from your computer. The first part was Download Bluestacks for Windows 7 but it’s not over yet as setting up of Bluestacks is also an important task. Log in; Since you have completed the Download Bluestacks for Windows 7 and installation as well, Bluestacks will ask you to log in to your Google account, just like in Android smartphone or tablet. 1 In order to install the apk Mobdro we need to install the program bluestacks in our pc, for this we will go to download from the links below. Emulador for Windows & MAC 2 Click on the “install” button, but for that we must first double-click on the program that has been downloaded. Windows Solution by jioresult99 4 years ago In reply to Bluestacks Installation E. Searched for lot of references over the internet. On the very last step select the 'Install' option to start the install process and then click 'Finish' when ever it is finally done.During the last and final step simply click on 'Install' to get going with the actual installation process and you'll be able to click 'Finish' to complete the installation.
Bluestacks is one of the oldest emulators that are available to emulate android OS in Windows or any other operating system. Some Bluestack users are complaining about an issue where whenever they are trying to start their Bluestack, Blue Screen of Death is crashing down the system. If you one of these users sharing the same fate, don’t worry. Just follow up on these easy fixes on your computer.
Workarounds–
1. Just like any other emulator, Bluestacks eats up a huge amount of free RAM of your system. Minimum 8 GB system RAM is recommended for the swift function of Bluestacks.
2. Disable the antivirus (preferably uninstall it). Then, launch the Bluestacks again and check.
Fix 1 – Reinstall the Graphics card driver
The graphics driver of your computer may be the cause of the issue here.
1. Click on the Windows icon. Then, type “Device Manager“.
2. Simply click on the “Device Manager“.
3. You need to click on the “Display adapters“.
4. Right-click on the graphics adapter on your computer and click on “Uninstall device“.
5. Click on “Yes” to uninstall the driver from your computer.
Once you have uninstalled the display driver, restart your computer.
This should re-install the uninstalled graphics driver on your machine. If it doesn’t re-install the display driver, follow these steps-
a. At first, press the Windows key+X keys.
b. After that, click on the “Device Manager“.
c. Then, click on the “Action” and click on “Scan for hardware changes“.
This should fix the issue on your system.
Fix 2 – Uninstall and reinstall Bluestacks
The best way to fix this issue is to uninstall and re-install the BlueStacks on your computer.
1. Press the Windows key+R keys to launch the Run terminal.
2. After that, type “appwiz.cpl” and click on “OK“.
3. You will a list of applications installed on your computer. Find out the “Bluestacks” in the list.
4. Once you have found it, right-click on it and click on the “Uninstall“.
5. After that, click on “Uninstall“.
6. Finally, click on “Uninstall” again to uninstall it from your computer.
Wait till Bluestacks is uninstalled from your computer.
7. Then, go to the Bluestacks official website. Click on “Download” to download the emulator on your computer.
8. Open the File Explorer and double click on the BlueStacks installer.
9. Click on the “Install Now” to install the latest version of Bluestacks.
Bluestacks installer will now download the package and install it on your computer. This process will take up 5-10 minutes.
10. At the end of the installation process, you may see a message ‘Hyper-V inaccessible’.
11. Just click on the “Grant and restart“.
Once you restart your computer, Bluestacks will be running perfectly.
Fix 3 – Disable the Hyper-V
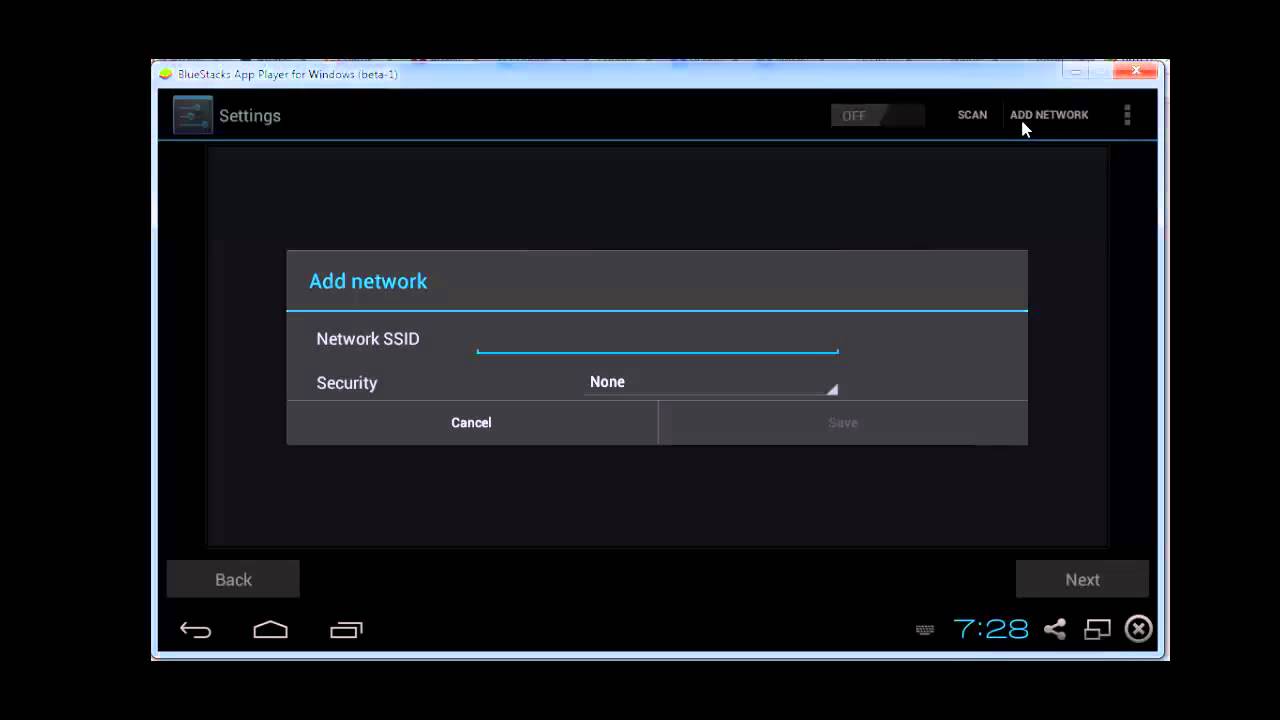
Somtimes the HyperVisor may cause this problem.
1. At first right-click on the Windows key and after that, click on “Run“.
2. After that, type this code and hit Enter.
3. Once the Windows Feature appears, uncheck the “Hyper-V” option from the list of optional features.
4. Once you have done that, click on “OK“.
Windows will now disable the HyperVisor on your computer.
5. Then, click on “Restart now“.
Bluestacks Installation Error 1 Windows 7 Iso
After your machine restarts, launch Bluestacks again and check further.
Fix 4 – Try launching Bluestacks in Safe Mode
Bluestacks Installation Error 1 Windows 7 32-bit
Safe Mode allows you to launch the application without any interference from other 3rd party apps.

1. Press the Windows key+I keys together.
2. After that, click on the “Update and Security“.
3. Check for the “Recovery” on the left side pane.
4. Next, scroll down on the right-hand side. In the “Advanced Startup” option, you need to click on “Restart Now“.
Your machine will boot into Recovery Environment.
5. When you see ‘Choose an option’ screen appears, click on the “Troubleshoot“.
6. Next, click on the “Advanced options” menu.
7. After that, click on the “Startup Settings” to check various startup options available.
8. To restart the computer, click on “Restart“.
9. Here you will detect various possibilities of startup types.
10. Just press the F5 key from your keyboard. This will enable the Safe Mode with networking feature.
Your computer will boot into safe mode.
Try to run the Bluestacks. Check if this helps.
Fix 5 – Run Bluestacks in clean boot
Clean boot stops the third party application
1. Press the Windows key+R keys together.
2. Type “msconfig” in the terminal. Click on “OK“.
3. Now, just go to the “General” tab.
Bluestacks 2 Download Windows 7
4. Next, check the box of the “Selectivestartup” option.
5. After that step you have to check the box beside the “Load system services.
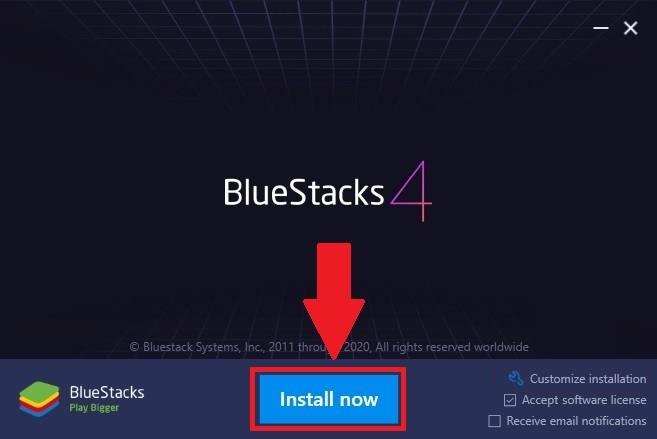
6. After doing that, go to the “Services” section.
7. Next what you have to do is check the “Hide all Microsoft services“.
8. Finally, click on the “Disable all“.
This will disable all the third-party services on your computer.
Bluestacks 1 For Pc
9. Go to the “Startup” tab after that.
Bluestacks 2 For Windows 10 Free Download
10. Just click on the “Open Task Manager“.
10. Once you have opened up the Task Manager, just right-click on the item you want to disable the auto-startup of and click on “Disable“.
When you have disabled all the startup of unnecessary applications, close the Task Manager window.
11. After that, click on “Apply” and “OK“.

Once your computer boots into the clean mode, try running the Bluestacks again.
Sambit is a Mechanical Engineer By qualification who loves to write about Windows 10 and solutions to weirdest possible problems.