Automated Gmail Account Creator
- Automatic Unlimited Gmail Account Creator software, free download
- Automated Gmail Account Creator Software
Google Account Creator: Fully automated process to create Google Accounts using phone verification service or your own phone numbers with manual verification. Create gmail accounts with just couple clicks with this powerful tool. Features Creates phone verified accounts automatically Uses proxies to make bulk accounts. Follow theses steps to create a Gmail account: Go to the Google Account Creation Page. Enter your first and last name. Choose a username for your account.If you prefer to use an existing email address, choose the I prefer to use my current email address option located below the username field. Be aware that the username you choose will be the name that others see if you choose to use other Google services like YouTube or Google Docs. For example, you can create an association task to create outlook emails first, then use these created outlook accounts to create some textnow phone accounts, then use created outlook accounts and textnow phone accounts to create phone verified facebook accounts. All is automatic after you set the tasks.
How long have you been using Hotmail? Or Outlook? Are you tired of the limitations of these accounts, and do you need more functionality from your email client?
Gmail has been around since 2004, but not everyone has made the move yet – people don’t like change. But there are many reasons you should consider moving to Gmail. It’s no wonder 1.5 billion users have chosen to use Gmail as their primary email client.
Benefits of a Gmail Account
- It’s free.
- It has excellent spam filters and keeps your inbox cleaner than any other email client.
- It has a very generous storage space allowance, 10+ GB of email storage space.
- You can change your theme and the way your inbox works (i.e.there’s more flexibility than with any other email client).
- Countless plugins and extensions are available and free to use. These can help you customize your workflow and how you use email.
- You have the power of Google search functionality right inside your inbox.
- Easily Accessible – your account can be accessed anywhere where there is internet access.
- It’s reliable and rarely crashes.
How to Set Up Your New Gmail Account
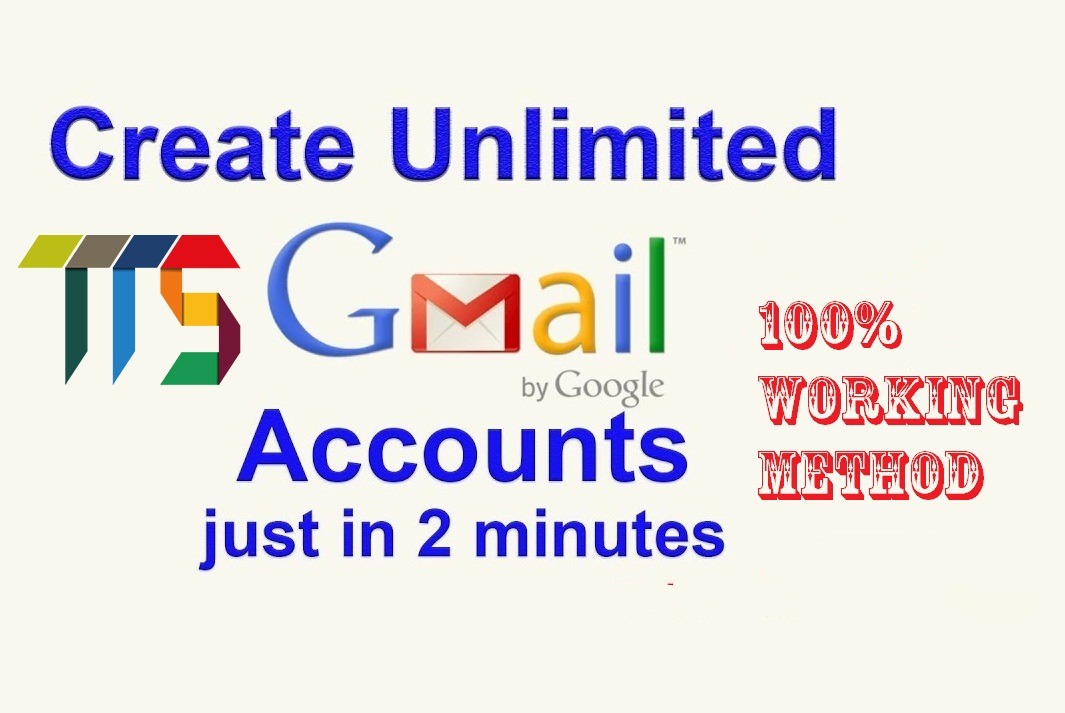
Step 1. First things first, you need to head over to gmail.com.
Step 2. Click on the button that says “Create Account.”
Step 3. After that, the sign-up form will appear. You’ll need to fill in all the details it requests: first name, last name, a new username, and a new password.
Step 4. Next, you’ll be asked to enter a phone number to verify your account. This is because Google uses a two-step verification process to boost security. You can find out more about two-step verification here.
Step 5. You should now receive a text message with a verification code from Google. If this hasn’t been delivered within a few minutes, you can use the automated call system instead.
Step 6. Once you’ve verified your account, you will see a form that asks for some personal information. This includes a recovery email, your birthday, and your gender. If you’re not comfortable giving these or want to find out why Google is asking for this information, there is plenty of information on offer during the sign up.
Step 7. You now need to accept Google’s Terms of Service and their Privacy Policy – it’s highly recommended that you review both of these in detail before clicking “I Agree.”
Step 8. You should now have your new Gmail account.
How to Open Your New Gmail Account
Step 1. Return to the main Google screen and click the Gmail link.
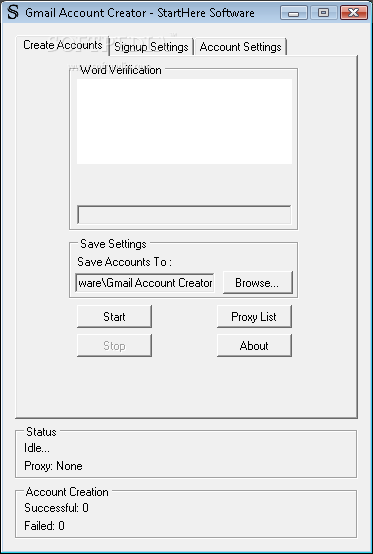
Step 2. Once you sign in you’ll be brought through the Gmail introductory steps. After the last introductory screen, a popup appears announcing that your new Gmail account is ready to use.
Step 3. Enjoy your new email account and look at ways to level up your Gmail account to get the most from it.
What to Do If Your Username Is Taken

Adding in Periods
Unfortunately, Gmail doesn’t distinguish between variations like brad.pitt, bradpitt and br.ad.pi.tt – they are all the same as far as Gmail is concerned.
What you need to do is take parts of your name and be creative with the periods.
Think:
- bradley.pitt@gmail.com
- will.pitt@gmail.com
Getting Creative
If you have a common name – like John Smith – you need to be even more creative when coming up with a Gmail username that will make sense to your recipients.
- Do you have a middle name you can use?
- Do you have a nickname? Although keep that one professional, please!
Register Your Own Domain
If you are using Gmail for business, then this is the ideal thing to do – especially if you have (or are setting up) a website.
Sign up for G Suite. You can do that here.
It’s relatively cheap and will help you send emails that look that bit more polished and professional.
Level up your Gmail account
With so many benefits, you can see why swapping your Outlook or Hotmail account to Gmail might be a wise move. One of the major benefits of having a Gmail account is the free add-ons or extensions you can add to supercharge your account. Right Inbox is an email productivity extension that brings your emailing to the next level. Right Inbox gives your Gmail added functionality with the following features:
Email Tracking: Find out who reads and clicks your emails, how many times, and when. Real-time insights on who reads your emails and who’s ignoring you.
Email Follow-Ups: Set up follow-ups that automatically send if your prospect doesn’t reply. You can forget to follow up, because Right Inbox won’t.
Email Templates: Turn your most effective emails in templates you can insert and optimize with one click. Save time while adding consistency to your email communication.
ADD_THIS_TEXT
The Ultimate Gmail Guide
The average worker spends 13 hours a week reading, deleting, sorting, and sending emails. That’s a pretty big chunk of time! Luckily, you can recoup some of that time using the power of automation. By automating tedious email tasks, you can save time, boost productivity, and stay organized. Here are three easy ways to automate tasks right within Gmail.
1. Use labels to automatically sort incoming messages
Rather than manually sort through emails and assign labels, you can automatically apply labels to incoming messages based on different criteria.
- First, click on the dropdown arrow in the search bar at the top of your Gmail screen.
- As you can see, you can label messages based on the subject, sender, certain words, attachments, or date. For this example, we’ll label all emails containing the word “agenda” in the subject line. Type “agenda” into the subject line, and then click “Create filter with this search.”
- Check the box “Apply the label,” and in the dropdown menu, click “New label.”
- Type in “agenda.” Click “Create” and then “Create filter.”
- Now, any new incoming messages containing “agenda” in the subject line will be automatically filtered and labeled, and you can just click the label to read all of your agenda-related messages. You can set up these automatic labels for as many subjects or senders as you want, allowing you to sort your email with a fine degree of precision.
2. Use filters to automatically forward emails, mark an email as read or important, and more
For example, if someone emails you with a request for a meeting in the subject line, you might want the email to be forwarded to an assistant and then marked as read in your inbox, so that you don’t have to worry about the scheduling particulars.
- To do this, click the dropdown arrow in the search bar at the top of your Gmail screen.
- Type in “meeting” in the subject line, and then “Create filter with this search.”
- Check the “Forward it to” box, insert the forwarding address, and then check “Mark as read” as well.
- Now, any incoming messages containing “meeting” in the subject line will be automatically forwarded to the person of your choice and also marked as read in your inbox.
3. Use Canned Responses to send pre-written/saved responses
Finally, let’s look at the Canned Responses lab, which allows you to quickly fire off form responses that you can use as blanket answers to certain types of emails.
Automatic Unlimited Gmail Account Creator software, free download
- First, we have to enable the lab. Go to the gear icon in the upper right-hand corner of the screen > Settings.
- Select Labs. Find the Canned Responses lab and click Enable. Scroll down and click Save Changes.
- Head back to your Gmail window. Now, compose a message that you might use frequently, like “Thanks very much for this! I’ll get back to you as soon as I can.” To set up a canned response, click on the dropdown arrow in the lower right-hand corner of the Compose window, and choose Canned responses, followed by New canned response. You’ll have to name the response and save it to make it available.
- Now, when you receive an email and click reply, you can just click the dropdown arrow in the lower right-hand corner > Canned responses > choose the response you created. Just like that, you can reply to an email in a few clicks without ever having to write anything!
Automated Gmail Account Creator Software
Click here to watch this video on YouTube.