Apowersoft Screen Recorder Tutorial
Print Screen has its own dedicated keyboard button on most Windows computers, but what about when a still image doesn’t cut it? After all, it would be really hard to make a tutorial, stream a game, or film a lesson if you couldn’t capture a screen recording.
- Apowersoft Screen Recorder Pro is an easy-to-use and professional desktop tool for recording screen and audio activities at the same time. It also allows you to save your videos as standard MP4 files. By using its built-in converter, you can convert those MP4s into AVI, WMV, FLV, and SWF, and many other formats with no quality loss.
- Recording screen on computer used to be a challenge, you need to either pay a tool or use a complicated program to get it done. There are many different screen recorders on the market, including OBS, iSpring, Apowersoft, FoneLab Screen Recorder, etc.
So you might be thinking why we launched this video tutorial guide for installation of Apowersoft Screen Recorder Pro 2019. Well not every user is an geek and expert technical PC User. Because with every passing day software installation is getting more and more difficult.
Using an external camera is clunky and difficult, so instead, we have compiled a list of built-in methods and available third-party software that will do the trick instead. It may not be as simple as pressing “prt sc”, but these tools are more than capable of doing the job.
Are you on a Mac? Also read: How to Record Screen on Mac
Quick Summary
Method 1: Windows Built-In Screen Recorder (through the XBOX app)
Windows 10 has a built-in screen recorder you can use without installing anything extra. However, it’s only available if you have a graphics card with Intel Quick Sync H.260 (2011 models or later), Nvidia NVENC (2012 models or later), or AMD VCE (2012 models or later except Oland), so if you’re having trouble, make sure your computer is up to spec.
For those who do have the proper hardware, here’s how to do it. Now, this feature is meant for gamers, but it can be used with any screen material.
First, press the WINDOWS and G keys. Then, in the pop up choose “Yes, this is a game”.
From there, recording is simple. You can use the red button on the bar to start and stop a recording, or use the settings menu to set an automatic cut off time for your recording.
Once you’re done, the file will be saved as an MP4 in your VideosCaptures folder. For more information on using the Game Bar for screen recording, you can check out this youtube video:
Method 2: Using Microsoft Powerpoint
Happen to have Office PowerPoint on your computer? Then you can use the program to create screencasts, not just presentations.
Normally, this will embed the screen recording on a slide, but you can also choose to save it as a file. Here’s how to do it.
First, open Microsoft PowerPoint. Then choose the Insert tab and ScreenRecording.
Next, choose which part of your screen you want to record with the SelectArea tool. If you’re using Office 2016 or later, you can also use the hotkey WINDOWS + SHIFT + A. Click and drag the cross hairs to select your recording area. If you do not want to record audio, press WINDOWS + SHIFT + U to toggle it.
Once you’re ready, press the Record button.
The small control panel will disappear unless pinned, but you can make it reappear by moving your mouse to the top edge of the screen.
After you’re done, press the Record button again. The video will be automatically embedded in your slide, and you can choose FILE > SAVEAS to save your presentation. If you only want to save the video, choose FILE > SAVEMEDIAAS and then choose the destination folder and video name.
Note: If you are using PowerPoint 2013, you’ll need to follow some special instructions for recording and saving your video. You can find the official tutorial here.
Method 3: OBS Studio
If you’re not a fan of PowerPoint or want a dedicated tool for regular screen recording, OBS Studio is a great video recording software. It’s open source, doesn’t watermark or place time limits on your content, and offers many powerful editing features as well. It also supports live streaming at 60FPS and is a popular choice for this as well.
Before you get started, you’ll need to download OBS Studio from their website here. Since this is a very full-featured program, you’re going to want to run through some basic setup and settings before you get started.
This means you should check out all the settings such as enable/disable automatic recording, streaming setup, bitrate, audio sampling rate, hotkeys, and file naming format among others. What you choose for these will depend on where you plan to show your videos and the capabilities of your computer.
Apowersoft Free Full Version
Alternatively, OBS studio does offer an auto-setup wizard that can choose some things for you.
After all the setup, you can get started with a basic screen capture. First, put OBS in “Studio Mode” so that the left side says ‘preview’ and the right side says ‘live’.
To set up a screen capture, choose Sources > + > WindowCapture > CreateNew. In the drop down list that appears, choose the window you want to record.
This should place your window in the ‘preview’ panel. If it looks the way you want it to, click transition in the center of the screen. If it doesn’t, drag the red corners until the preview is adjusted to the size you would like.
Then, click Start Recording and StopRecording to create your video. By default, these are saved as flv files in the user/videos folder, but you can alter this path and save type in the settings.
OBS Studio is a very powerful software, and perhaps one of the best free programs for creating screen recordings or streaming. Its features extend far beyond the simple setup shown here. Unfortunately, it doesn’t come with a lot of tutorial materials so you’re going to need to find most of your resources from the online community. Streamers may find that a good place to start is this tutorial from Youtube.
Method 4: FlashBack Express / FlashBack Pro
If you’re looking for a dedicated software that can do both the recording and the editing, FlashBack might be a good choice. You can use their free version just for doing basic captures, but the paid option will allow you to make use of editing tools, save in a variety of formats, and add special content to your videos. It’s also one of the best screen recording software we’ve reviewed.
Here’s how to get started with FlashBack. First, download FlashBack from their site (choose “Express” if you want to start for free).
This will download an exe file. If this makes you uncomfortable, consider a different software. Next, click through the installation process.
When you reach this startup screen, choose “Record Your Screen”.
You’ll then have the option to change some settings for your recording, such as the audio source and capture size.
You can also decide whether to capture a window, a region, or the entire screen. If you select region, you’ll see some red cross hairs that you can drag to create a selection.
Then, press “Record” and do everything you need to. While recording, you should see a small bar on the bottom with “pause” and “stop” buttons. This bar can be hidden or shown at will.
Once you’re done, you’ll be asked to either review, discard, or save your recording. In Express, you will see a limited editor that will allow you to trim and crop the video as needed. Pro users will have a more full-featured video editor.
When you’re done editing, you can use the “Save” feature to save your video in a program-specific format. Or, you can use the export feature to save it as a normal file.
There are quite a few options, such as WMV, AVI, and MPEG4. Additionally, you can choose to export directly to YouTube instead by going to File > Share.
FlashBack Express is a simple solution with a lot of potential for screen recording and editing. It’s very easy to get started, and if you want to get more out of it you can buy a pro license just once (there’s no monthly subscription).
Method 5: APowerSoft Online Screen Recorder
If you prefer a web-based solution, APowerSoft offers an online recorder. The name though, appears to be a bit misleading – when attempting to try the software, we found that it does ask you to download a small package. However, the functionality comes completely from the website.
To use this tool, you’ll need to go the APowerSoft Screen Recorder website. Then, just click the “Start Recording” button in the middle of the screen.
Agree to any prompts that appear, such as “Open APowerSoft Online Launcher”. If you choose not to create an account, you’ll also see the following warning before you get started:
Creating an account is simple enough if you want to remove the watermark, but you can get started without one. Just click the “x” in the top right and you’ll see a new recording window appear. From here, you can resize your capture zone, move it around, or adjust special settings such as hide/show the toolbar, hotkeys, and etc.
To start and stop recording, just press the red button. When you’re done, you’ll be shown your video clip.
You can use the save icon to save your screencast as a video file or as a GIF, or use the share icon to upload it to YouTube, Vimeo, Drive, or Dropbox.
APowerSoft is a very lightweight program. It does give you some flexibility – for example, you can capture audio from the system, microphone, both or neither – but it is limited as far as editing capabilities unless you buy the paid version. You’d need to use a separate program on your computer if you plan to do any kind of edits. On the other hand, the tool is very quick to use and could be great in a pinch or if you don’t need to make any fancy changes before sharing them.
Alternative Methods
YouTube Live Streaming
If you have a YouTube channel, you can take advantage of the YouTube Creator Studio to film a screen recording. This requires using the live stream feature, so it’s not a great fit for everyone, but it could work out in some cases. To get started with using YouTube for screencasting, check out this tutorial.
Filmora Scrn
Filmora Scrn is a dedicated screen recording software made by Wondershare. It offers dual camera recording (screen and webcam), plenty of export options, and editing tools. Some people prefer it because the interface is a lot cleaner than some competing applications, but as this isn’t a free software, it’s not quite as accessible as some of the other methods listed here. However, if you’re interested in an easy-to-use and specialized screen recording software, you can check out Filmora here. We’ve also reviewed Filmora with more details.
Camtasia
Unlike many of the more specialized programs, Camtasia is a full-featured video editor first and a screen recording software second. It offers the most editing and production capabilities, which makes it a great choice if you want to do more than just record your screen or plan to produce several kinds of videos. The interface is very clean and easy to use. You can check out our full review of Camtasia here.
Snagit
Snagit is a program made by TechSmith, the same company that makes Camtasia. However, Snagit is not an all-in-one tool, and instead is only meant for screen recording. It offers some interesting features such as a magic selection tool that can automatically detect areas to record as well as an editing panel that will let you annotate your final videos. You can learn more about it here or read our detailed Snagit review here. Note: Snagit is a paid software.
CamStudio
CamStudio is a free software, but it’s an older and less well supported software compared to some alternatives. The program is maintained primarily by one individual and definitely has a few bugs that are still being worked out, but if you’re interested in trying it’s worth giving a shot. CamStudio may not be as “shiny” as some alternatives, but it is free and available here should you be interested in it.
Conclusion
Whether you’re making videos for a small classroom, thousands of subscribers, or for your own enjoyment, learning how to record screen on Windows 10 can make a huge difference. Depending on what features are important to you, there’s a variety of options that can meet your needs and no reason why you shouldn’t succeed in making a great video.
People who love to share their knowledge will mostly choose blogging or youtube platform. It may be their hobby, or they want to earn money. They like to do tutorials with the help of their PC/Laptop. Apart from this most of the people love to teach online classes, but they don’t know where to start. In this article, I will tell you about best free screen recorders to record your video tutorials with minimum effort.
What is Screen Recorder?
Screen Recorder is a tool helps to record your PC/Laptop screen and helps to save either as a screenshot or as a video file. It helps you to capture the live screen with your narration including a webcam. You can record HD videos according to your requirements and save in various video formats.
Most of the screen Recorders come with various options like Webcam recording, Voice recording, Mouse Pointer effects and lot more. With free software, you can get almost all essential features. If you want more features like video effects, Title effects you can choose paid software like Camtasia.
Uses of Screen Recorders
Videos are excellent sources to demonstrate your knowledge to people. Videos work better than books or blogs. You can showcase your skills through different media to your audience. Here some best screen recorders play an important role in knowledge sharing. The below are the uses of screen recorders.
- You can demonstrate the process in step by step tutorials.
- Can narrate with your voice while live recording a tutorial.
- You can Record your favorite game and show your gaming skills to the world.
- You can record either your favorite scene or a song in the movie for quick editing.
- Give product reviews or explain about different software which was newly released.
- Ability to share your recorded video directly to social media channels like facebook, youtube, etc.,
Here is a list of best free screen recorders.
#1 iSpring Free Cam
iSpring Free Cam helps you to records videos professionally. It makes recording simple and provides you a full set of features for recording a video. The primary function of this recorder is you can record entire screen or selected area of the screen.
iSpring Free Cam
While recording a tutorial, your voice gives depth to that videos and makes it simple to understand. iSpring Free Cam recorder gives you voice recording feature. you can record your voice via microphone.
It also helps to record your system sounds. This feature helps you to record any movie scene or any sounds of your programs which adds power to your video. You can also highlight your mouse pointer and turn on mouse click sounds.
After recording a video you can either directly share to YouTube or Edit that video. For this, the video editor has features like Remove background Noise, Delete unnecessary Parts and Polish you Audio. After finishing the editing, you can save the video in HD(720P) format.
Pros
- Saves videos in HD format.
- No Watermark, time limit.
- No ads
- Records voice, System & mouse sounds.
Cons
- There is no webcam recording feature.
- It Saves recording as WMV.
- Text adding feature is not available.
#2 Apowersoft Free Online Screen Recorder
Apowersoft Free Online Screen Recorder
Apowersoft Free Online Screen Recorder comes with online screen recording feature. Unlike other best free screen recorders, here Apowersoft stands out because of its online recording feature. Moreover, it comes with many features which are present in paid screen recorders.
This screen recorder is web-based, and you don’t need to download software separately. Just install the launcher, and you will get access to software’s control bar. You can record the full screen, a small area of your screen, footage from a webcam. You can also record the audio not only from your PC but also from your microphone.
Apowersoft Free Online Screen Recorder
Once you’re done, you can save the recorded file as different video formats or upload directly to youtube or google drive. This screen recorder is not suitable to record games. That’s the main drawback.
Pros
- No time limits.
- No watermark.
- Can save the video to almost every format.
Cons
- Not suitable to record games.
Also Read: How to record Desktop screen online using Apowersoft Screen Recorder
#3 TinyTake
TinyTake is the best and simple screen recording software with one click recording feature. It has a user-friendly interface which helps to record the screen or captures the image very quickly. You’re limited to 5 minutes of video recording without watermark.
Just select the screen to record with or without a webcam. Once you’re done, you can preview the video and save it or share it on youtube. All essential screen recording features are available with this free software. TinyTake ha own cloud storage where you can save your clippings up to 2GB.
TinyTake Best Free Screen Recorder.
Other editing tools including annotations are available in Pro version whereas you can enjoy all other free version features. Free software is not suitable for commercial recording. It also not ideal for games.
Pros
- Easy to use.
- Can record with one click.
- Screen capture & Cloud storage is available.

Cons
- Editing tools & Annotations are not available in the Free version.
- Not suitable for game recording.
#4 GoPlay Editor
GoPlay Editor
If you are a gamer, then this is the perfect screen recorder which you’re looking. Earlier it called SmartPixel, and they changed it to GoPlay Editor because it is beneficial to gamers.
It helps you to record videos professionally. It has inbuilt video editor which enables all the power features to your recording. Either games or screen recording, it records every single pixel with High Definition quality.
In the free version, you can record a video up to 10 mins. If you want to record more than the specified time you need to upgrade to pro version. It has all the feature that requires screen recording software. Just record a video/Game Edit it and export it to your hard drive or upload it to youtube.
Pros
- Easy to use.
- Suitable for gamers.
- Video editing feature.
Cons
Apowersoft Screen Recorder Apk
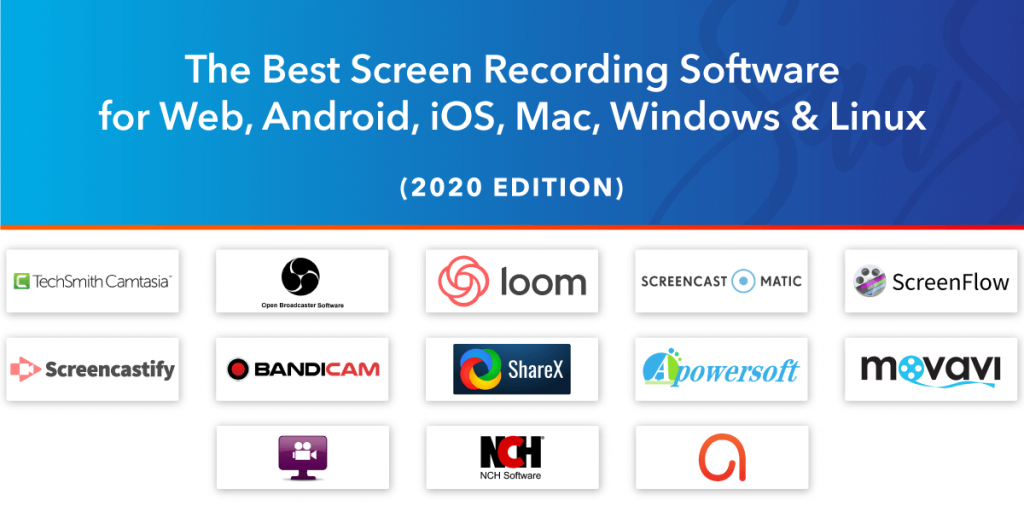
- In the free version, you can only record a video for 10 mins.
Conclusion
Apart from these softwares, there are many best free screen recorders like OBS Studio, Ezvid, Icecream Screen Recorder, etc.; You can also try paid softwares like Camtasia according to your requirements. But these are well-researched softwares and very useful. Remember that few softwares don’t support for commercial recordings.usage.